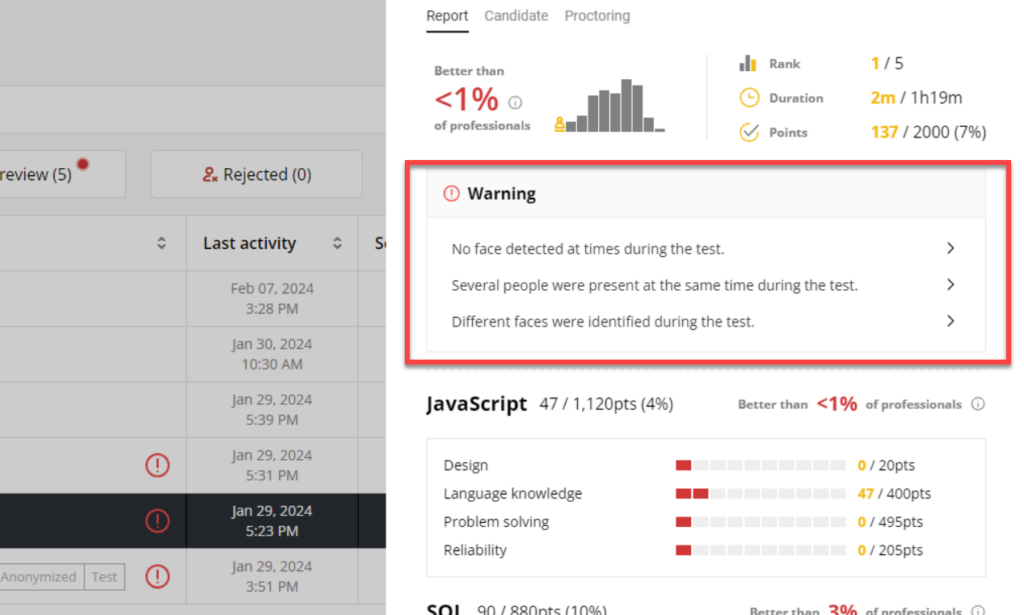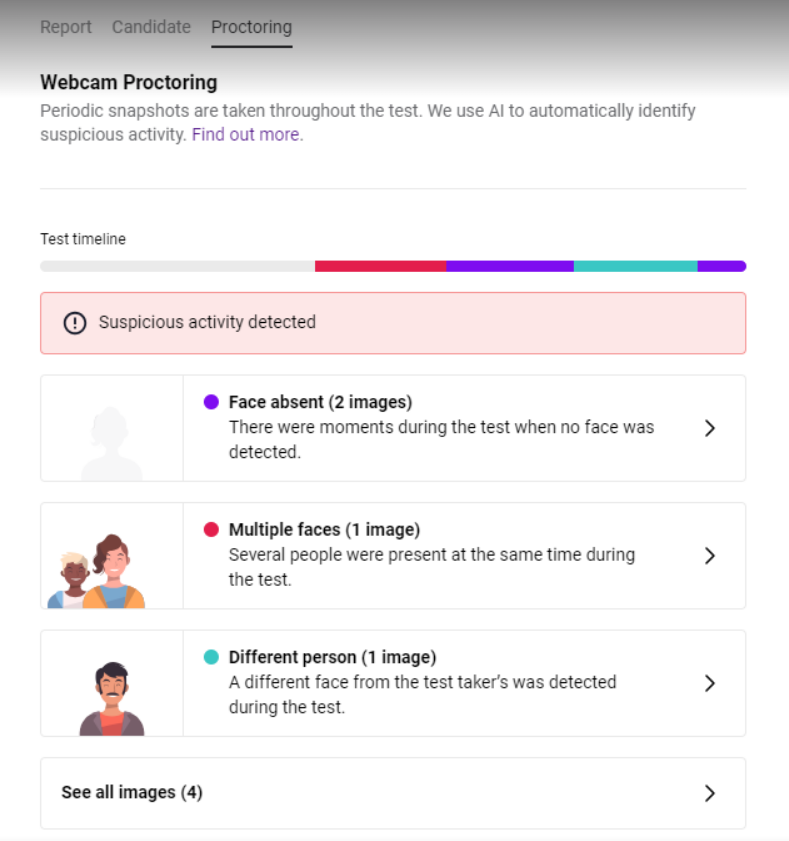Webcam proctoring
Last updated on • Disponible en Français
✅ This feature is currently only available with Enterprise-level plans upon request. Please contact our sales team for further information.
The webcam proctoring feature prompts candidates to activate their webcam before starting the test. Throughout the test, periodic snapshots are captured and analyzed by our AI software to identify any suspicious behavior.
Enable webcam proctoring & AI analysis
As with other test settings, webcam proctoring can be activated on a per-test and per-team basis (for accounts with multiple teams).
To enable this feature, navigate to your Test Settings and scroll down to the Test integrity. Turn the Webcam proctoring switch on.
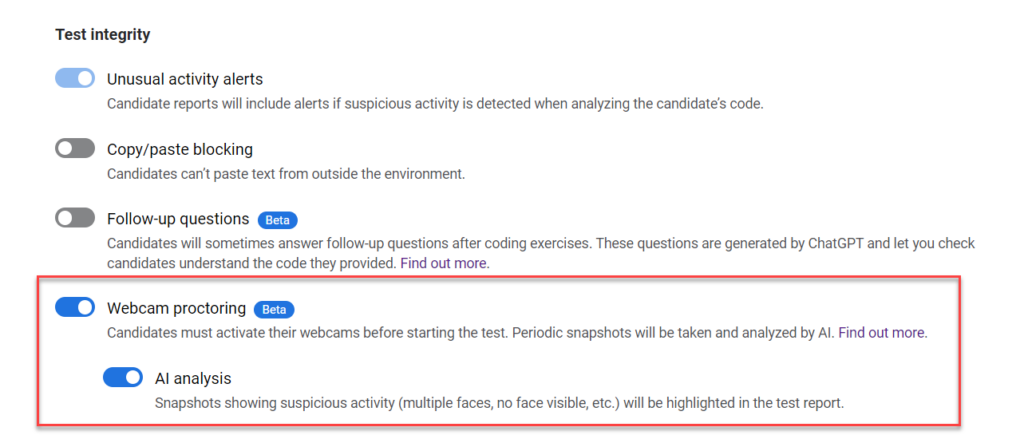
ℹ️ If you want to receive suspicious behavior notifications and detailed proctoring reports, you must enable the AI analysis. Otherwise you will have to manually review the snapshots to determine if suspicious behavior occurred.
Suspicious behavior notifications
After candidates complete the test, you can see any relevant suspicious activity notifications on the Candidates tab.
You will also have access to more detailed alerts in the report.
Detailed proctoring reports
For a detailed proctoring report, click on the Proctoring tab at the top of the report. This tab will allow you to review alerts and the corresponding captured snapshots for three patterns:
- No face detected — the candidate has left the room, for example.
- Multiple faces detected — the candidate is using unauthorized assistance.
- A different face is detected — the candidate is having someone else take the test for them.
If you expand any of the suspicious activity notifications, you’ll see captured images of the suspicious activity as well as a timeline of when the activity occurred.
Clicking on See all images will allow you to see all the webcam images that were collected during the test.
Candidate experience
On entering the test, candidates receive instructions to ensure optimal test-taking conditions, and are directed to the relevant privacy policies.
⚠️ Candidates are not blocked from taking the test even if their webcam is inactive. A specific alert appears in the report if the webcam is inactive for part or all of the test.
Image retention policy
When using this feature in your tests, you will have an additional option on the “Data retention” page to define how long webcam screenshots are stored and available for review. To comply with GDPR regulations, this data retention period is capped at 90 days.