Billing
Last updated on • Disponible en Français
Need to download an invoice, check your pad quota, or update your billing information? No problem.
First, click on the settings icon ⚙️ and then select Billing:
From here you can access the following:
✅ You may see a different version of our billing page than the one below due to certain subscription parameters. If you do and you’re having billing issues, please contact the customer support team.
Billing history
You’ll have access to your past invoices with the payment date, description, total amount, and status. You can view and/or download them by clicking on them:
You’ll also have access to your subscription details, your next billing due date, and the corresponding amount.
Update credit card on file
To update your credit card information, simply click on the Update Payment Information button under the Billing Overview section.
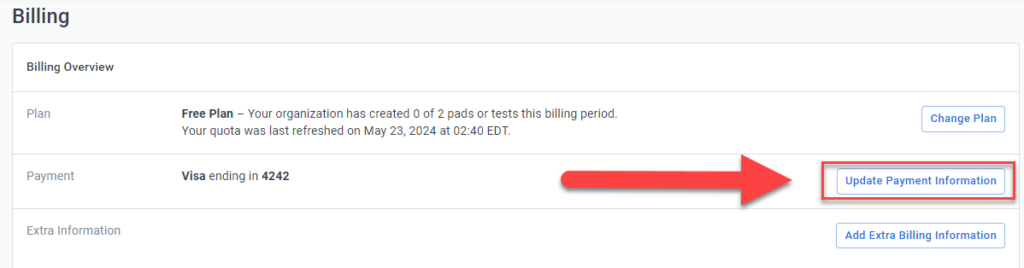
You’ll then see a pop-up where you can enter in the new or corrected card number. Click Update Card to finish the process.
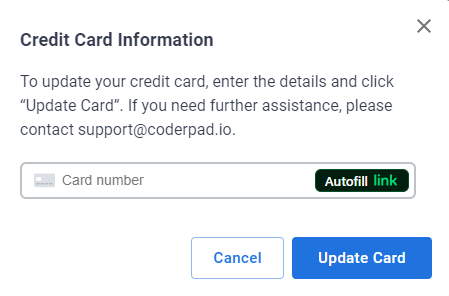
Update billing information
To change your billing address, contact name, or add additional invoice recipients, simply click on the Add Extra Billing Information button:
You can then enter the new information in the window that opens up. Click Update Extra Invoice Options to finish the process:
Upgrading your plan
To upgrade your plan, simply select the settings icon ⚙️ in the top right of the screen, and then select Upgrade from the drop-down menu.
If you upgrade your plan before the current one ends, your new plan will be prorated — you’ll only pay the difference between your current plan and your upgraded plan.
Overages
If you’re on an invoice-billed plan
Because overages on this plan are customized to your needs, you’ll need to reach out to your customer support representative for more information.
If you’re on a credit card-billed plan
In the case that you go over your pad and test quota we want to ensure that you can continue to assess your candidates without your hiring being interrupted.
If you’re on a monthly plan and you exceed your quoted amount of pads or tests, you’ll be charged an overage fee of $25/25€ per pad or test.
If you reach your annual quota limit before the year is finished, we will auto-renew you onto the same plan, and reset your renewal date to another full year in the future. We’ll send you a notification and you’ll have the option to cancel auto-renewal before this happens.
🤔 What criteria does an Interview pad or Screen test need to meet to count against your quota?
An interview is counted when two people join a pad and write code. If you create a take-home test with an interview pad, it’s counted when the candidate joins the pad and spends some time coding.
A test is counted when you invite a candidate to take it. If the test expires without the candidate taking it or you cancel the invitation within the billing period, it isn’t counted.
If you create a public link for mass recruiting like university recruiting, a test is counted when a person enters their details and opens the test.
Unused pads and tests
If you’re on an invoice-billed Enterprise plan
Pads or tests in the Unused state that are deleted within 28 days from the date they were created are returned to your quota. Attempting to modify or repurpose an unused pad or test that is within 28 days from the date it was created is exactly the same as deleting it and creating a new one — except it also removes the hassle of trying to recycle it into something else.
Pads or tests that were created more than 28 days ago, deleted past that period, or pads that are in the In Progress or Ended state are not returned to your quota.
ℹ️ You can find the number of pads or tests you have used on your billing page. That will let you know how many pads are remaining until your quota refreshes.
✅ We highly recommend enabling auto-end and auto-delete for your pads so they’re automatically cleaned up and you don’t have to worry about having open or unused pads accidentally started and become used.
If you’re on a Starter, Team, or credit card-billed Enterprise plan
We only count a pad once a second user has joined and made an edit, and do not return “unused” pads or tests to the account.
You can use batch pad actions to end or delete pads that you don’t intend to use.





