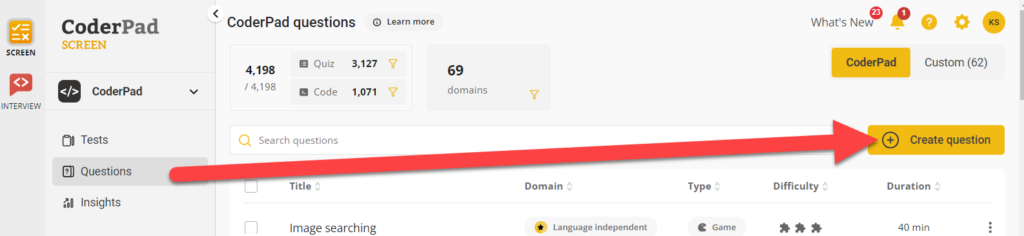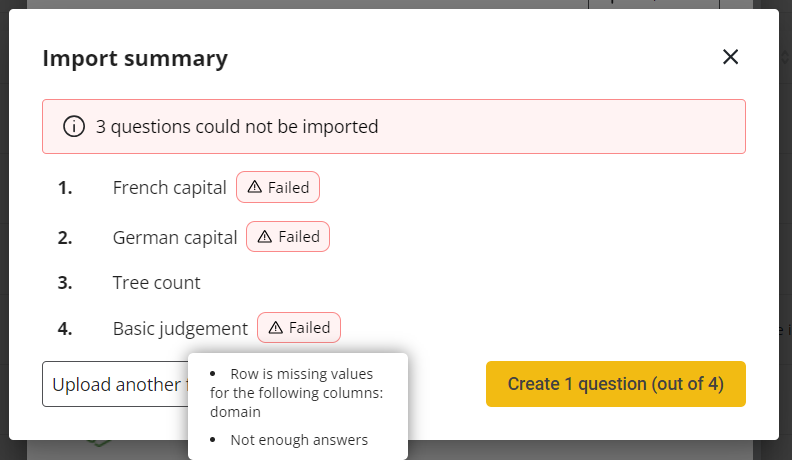Importing questions
Last updated on • Disponible en Français
You can import an existing set of up to 1000 multiple choice questions into Screen to use in your tests. First, you’ll need to create a CSV of the questions with the following fields:
| Field | Required? | Data type | Description |
|---|---|---|---|
| title | ✔️ | text | Title of the question |
| statement | ✔️ | text | The question statement |
| answer | ✔️ | text | You must have at least 2 answers; the maximum you can have is 10. The correct answer(s) should have an asterisks in front of it. Ex: *Correct Answer. |
| domain | ✔️ | text | General knowledge domain this falls under |
| duration | ✔️ | integer | The number of seconds the candidate has to answer the question. Must be >1. |
| skill | text | The skill being tested. The default is “Language knowledge”. | |
| difficulty | integer | Level of difficulty for the question. Valid values are 1 for easy, 2 for medium, and 3 for hard. Default value is 2. | |
| randomization | boolean | This setting is used to randomize the answers. If set to true, the answers will be displayed in a random order. Default value is false. | |
| points | integer | The number of points awarded by solving this question. Must be >0. The default value is computed automatically according to duration and difficulty. | |
| language | text | Language the question is written in. Valid values are EN for English, FR for French, and ES for Spanish. Default is the language of the recruiter. | |
| automatically_selectable | boolean | Allows the question to be used in automatically generated tests. Default value is false. | |
| shareable | boolean | Allows the question to be shared with CoderPad for use in our public question library. Default value is false. | |
| team | text | The team that owns the question | |
| multiple_selection | boolean | Allows the candidate to select more than one answer. Default value is false. Note that if you select more than one correct answer in the answer field, then this parameter can be disregarded. |
✅ The boolean fields can accept three different binary values:
1/0,true/false, oryes/no.
Once you’ve finalized your CSV file, navigate to the Questions tab and click Create question:
The Select question type window will open. In the top right of that window, click on Import CSV.
. Your file must include:
- A header row with the names in the template.
- Title, statement, domain, duration, and at least 2 answers for each question (other columns are optional).
- At least one correct answer prefixed with an asterisk (ex: *Paris).
- You can add additional `answer` columns (max. 10 total).
There's a "Learn more" link at the bottom for additional information.](https://coderpad.io/wp-content/uploads/2023/10/image-9.png)
Another window will open up for you to select your CSV file. Once your file is uploaded, you’ll receive an Import summary which will contain a list of successfully imported questions, as well as any that were unable to be imported. You can however over the Failed icon to see why they question was unsuccessfully imported.
You can either fix the questions and re-import them, or continue only with the questions that were successfully imported by clicking on the Create [n] question button.
Your questions will then be imported, and you can view them under the Custom tab on the Questions dashboard.