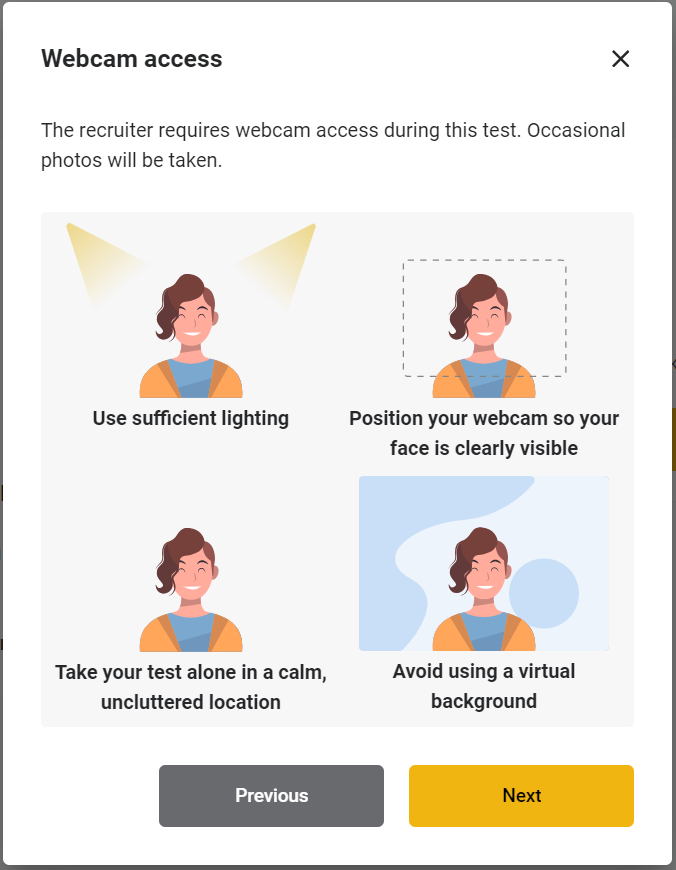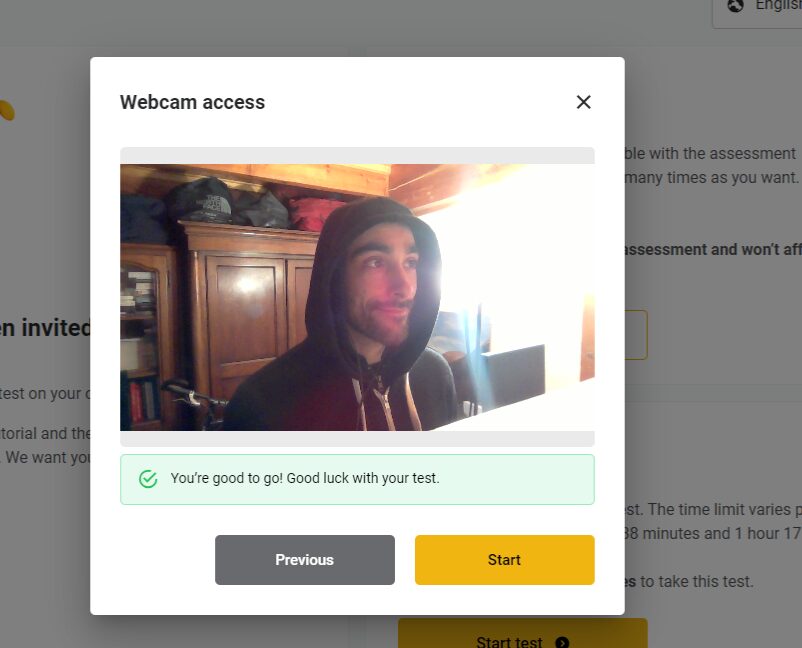Webcam access
Last updated on • Disponible en Français
Recruiters may ask you to turn on your webcam during the test to prevent cheating and ensure the integrity of the assessment process. Occasional snapshots will be taken throughout the test. These snapshots will only capture your image and will not record any video or audio. They are solely for verification purposes.
Tips before starting the test
- Prepare your environment: Choose a well-lit, quiet, and private space for taking the test. Ensure that your webcam is positioned correctly and that your face is clearly visible.
- Test your webcam: Before starting the assessment, perform a quick test of your webcam to ensure that it is functioning properly. You can use any video conferencing application or a built-in camera app on your device.
Authorizing your webcam
- Browser permissions: When prompted to turn on your webcam, your browser will request permission to access it. Click on “Allow” or “Grant” to authorize the webcam for the test.
- Device settings: If you’re using an external webcam or have multiple cameras connected to your device, ensure that the correct webcam is selected in the test interface. You can usually adjust this in the settings or preferences section.
Troubleshooting
If you have trouble enabling your webcam, you can perform the following checks:
- Permissions: Check your browser settings to ensure that it hasn’t been blocked or disabled for the website. You can usually manage these settings in the browser’s privacy or security preferences.
- Browser compatibility: Ensure that you are using a supported browser for the test. If you encounter issues with the webcam feature, try switching to a different browser such as Google Chrome, Mozilla Firefox, or Microsoft Edge.
- Device connectivity: If your webcam is not being detected, ensure that it is properly connected to your device. Try unplugging and re-plugging the webcam or restarting your device if necessary.
- Update drivers: Make sure that your webcam drivers are up to date. You can usually update them through the device manager or by visiting the manufacturer’s website for driver downloads.
- Restart browser: Sometimes, simply refreshing the browser or restarting it can resolve webcam-related issues. Close all browser windows and reopen the test link to see if the webcam functionality improves.
- Firewall and antivirus: Your firewall or antivirus software may be blocking access to the webcam. Temporarily disable these programs and see if the webcam works. Remember to re-enable them after the test.
- Simultaneous use: Ensure that your webcam is not being used by any other applications simultaneously. Close any other programs that might be using the webcam, such as video conferencing apps or virtual meeting software.
Data privacy
Your privacy is important to us. The snapshots captured during the test will be stored securely for a maximum of 90 days, after which they will be automatically deleted. For more information on how we handle your data, please refer to our privacy policy.
Additionally, please note that the privacy policy of the recruiting company conducting this test also applies. We recommend reviewing their privacy policy for further details on data handling and security measures.