Customizing test content
Last updated on • Disponible en Français
Select an item from the list below to find more information on the use case you’d like to carry out.
Customize a test
After you create a test you can customize it by specifying the questions and blocks you want to include in it.
Navigate to your Tests page and select your test from the list.

Then select the Questions tab and you’ll see the test customization page.
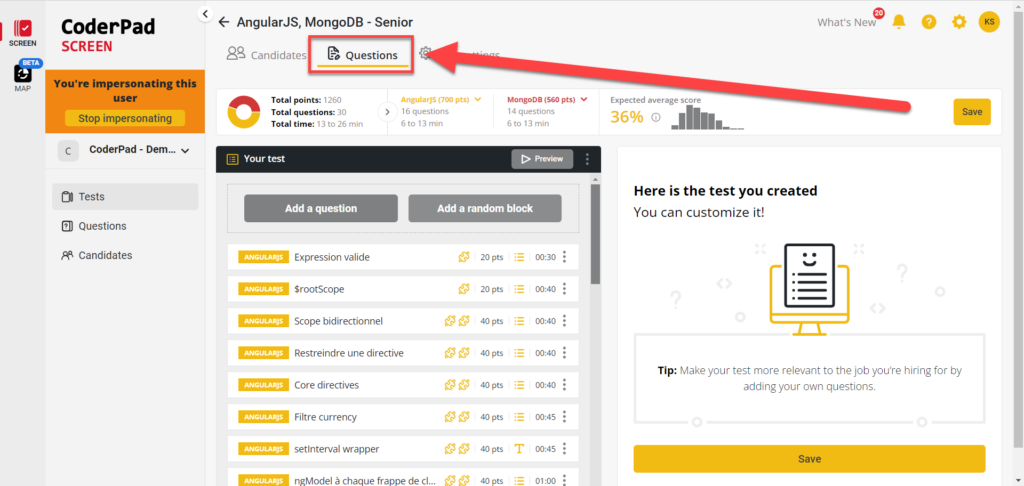
Alternatively, if you’ve just created a test, you can click on the See questions button to go to the customization screen.
On this screen you can see the Your test window with the list of questions currently in your test. You can order the questions in the test by clicking and dragging them into the desired position in the Your test window. You will also see options to Add random block or Add a question.
You can click the Preview button to see how the test looks from a candidate’s perspective.
⚠️ If you customize a test after candidates have already started taking it, you risk skewing the results for newer candidates as test duration and average expected score can differ.
Add random question blocks
A block is a list of questions that make up whole or part of a test.
To help prevent cheating, you can create a different test for each candidate by using random blocks of questions. Screen generates the random blocks based on your specified criteria, e.g. job role, domains, level of difficulty, etc.
To start, click Add a random block and select the specific criteria you are interested in.
The questions in the block auto-populate based on the criteria selected; you can view the questions below the criteria selection window.
Click Save to add the block to the test.
You will see the blocks on the left and the questions on the right. View the questions a specific block contains by selecting a block.
✅Want to change the number of questions in a random block? Just increase the duration of the test to add questions and decrease the duration of the test to remove questions.
In the example below, there are SQL quiz questions for approximately five minutes, SQL coding exercises for about 25 minutes, Java quiz questions for around seven minutes, and Java coding exercises for about 42 minutes. To add another random block, click Add a random block.
✅ Every question that takes more than half of a block’s time will be automatically excluded from the test to prevent one question from taking the whole block. For example, in a block with a 10 minute duration, every question that takes 5 minutes or more will be excluded from the test.
Mandatory questions
Add mandatory questions to the test by dragging and dropping questions from the Question bank on the right to the Your test section on the left.
✅ You can mix and match block and question levels. For example, you might want to hire a Java expert with some PHP experience. In this case, you might create a senior/expert Java test that lasts roughly 50 minutes and add a short 10 minute junior level PHP block with a five minute duration.
Remove randomness
If you don’t want random blocks in your test, click on the three dots to the right of the PREVIEW button in Your test and select Refresh your test.

Click List of questions.
Now, every test will be non-random and have exactly the same questions.
Exclude questions from random blocks
To exclude a question from a test, select the question on the right panel and then click Exclude in the left panel.
Click Save to confirm.
To include the question again, scroll down to the bottom of the list of questions in the right panel to find the excluded question.
Then select the question, click Include in the left panel, and then Save.
Add a non-random question
⚠️ If you customize a test after candidates have taken it, new candidates might not be on a level playing field as test duration and average expected score can differ.
Click Add a question in the left Your test panel.
The Question bank appears on the right.
Choose a question from the Question bank.
If needed, you can use the ADVANCED SEARCH option to find questions. Sort results by domain, skill, type, difficulty, and duration.
Then, either click the three dots on the right of the question and select Add to my test…
OR, drag the question from the Question bank on the right to Your test on the left.
✅You can select as many questions as you like — you can also create an entire test out of questions that you hand-picked. If the entire list of questions is non-random, the allotted time and the available points are more precise.
Customize a question when creating a test
You cannot edit or customize a Screen question when creating your test. Instead, you’ll need to create a new question and copy the original, editing where necessary
First, select the relevant question from the test. Then, open the question editor in another tab and select the Question type which matches the question you want to copy.
Manually re-write the information from the original question to the question editor and edit where necessary.
Save your new customized question and add it to your test.
Preview correct answers
To preview the correct answer for a question, click on a question on the right and click Preview in the question details on the left.
When the question pops up, click on Submit to see the answer.
You’ll see the correct answer appear in green:
Test customization video tutorial
For more information on customizing your tests, check out the Modifying a test with CoderPad Screen video tutorial.














