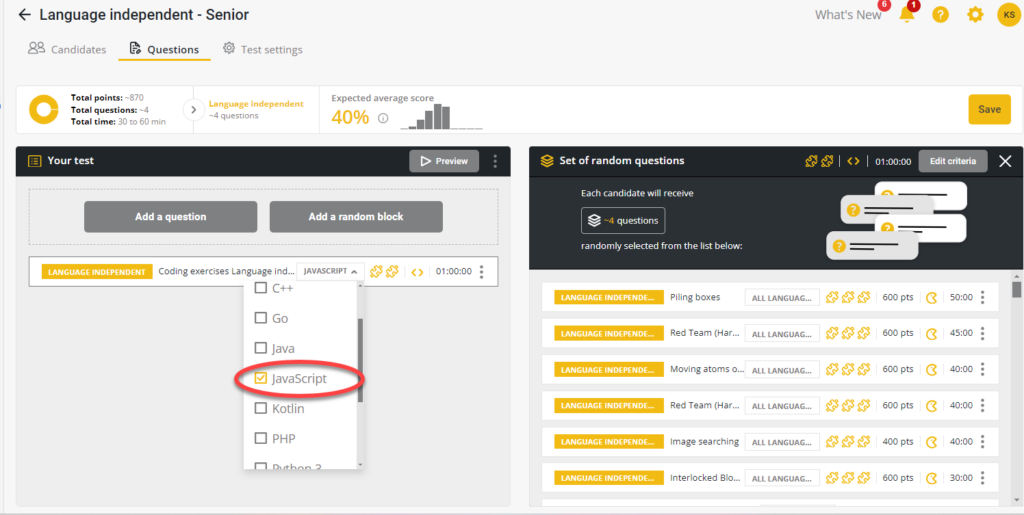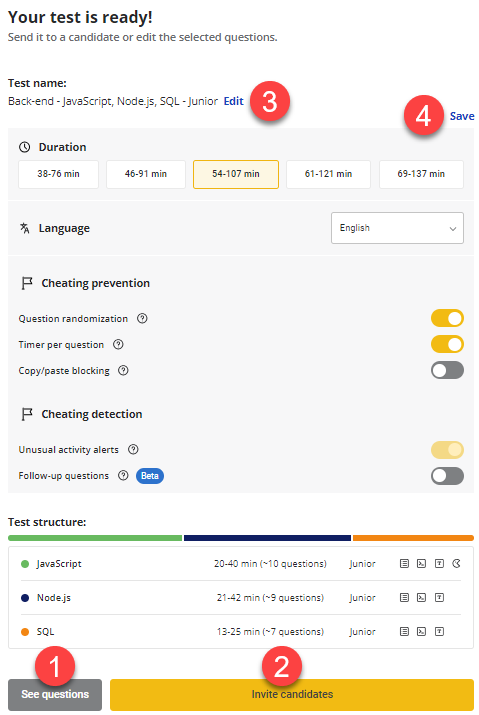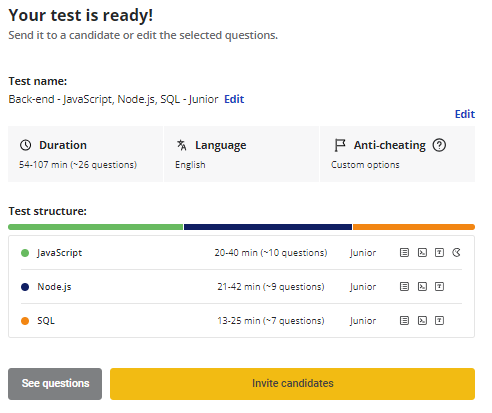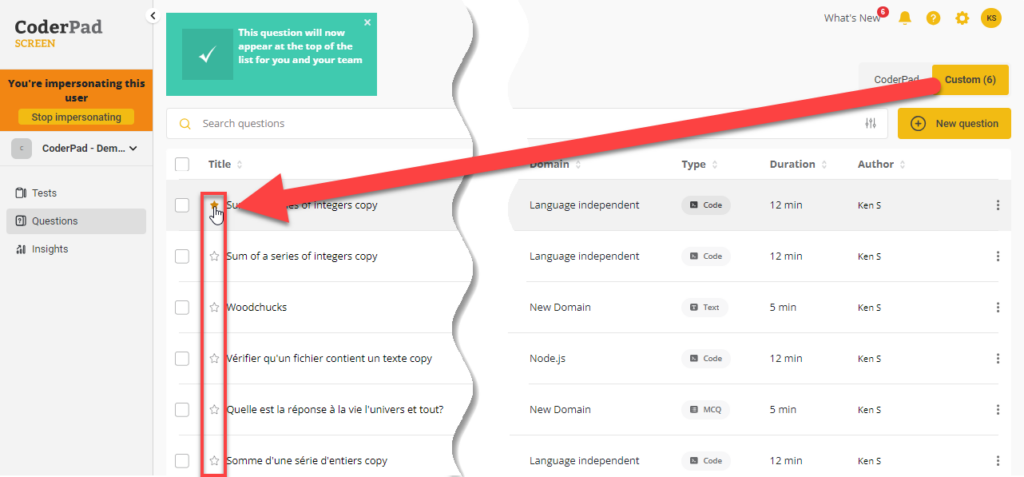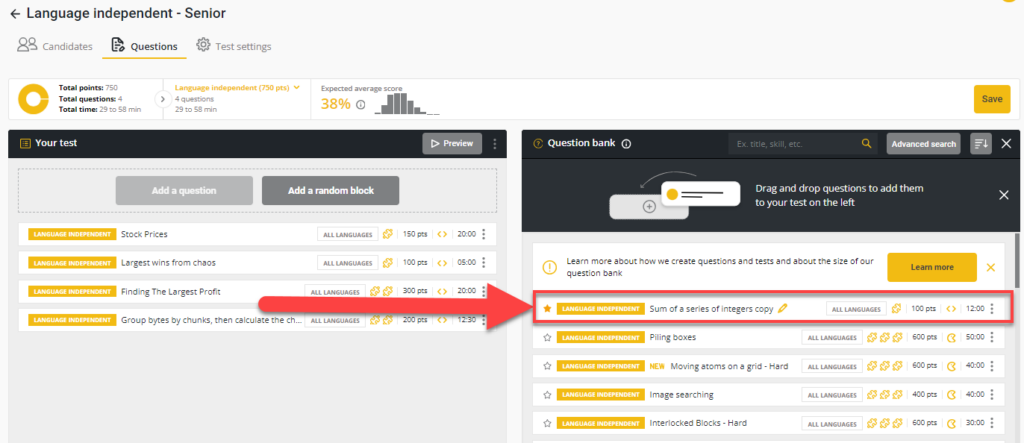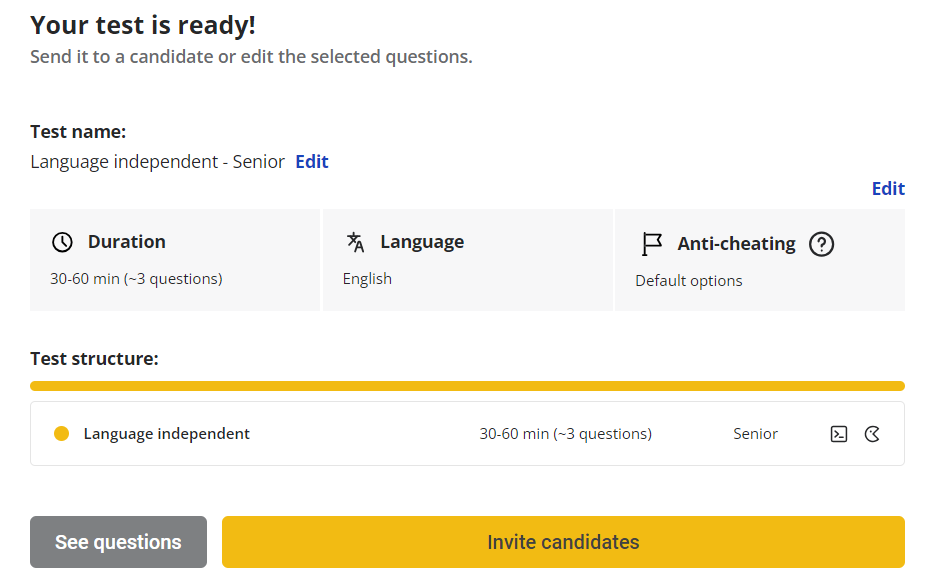Creating a test
Last updated on • Disponible en Français
Creating a new test
To create a test with Screen, log in to your account and click on Tests.
If you are a new user, clicking Tests will automatically create a new test.
If you’re a returning user, click New test.
You can either select the role from the given list or select Other if you don’t see what you’re looking for. Then select the experience level you’d like to test and the team you’d like the test to be assigned to.
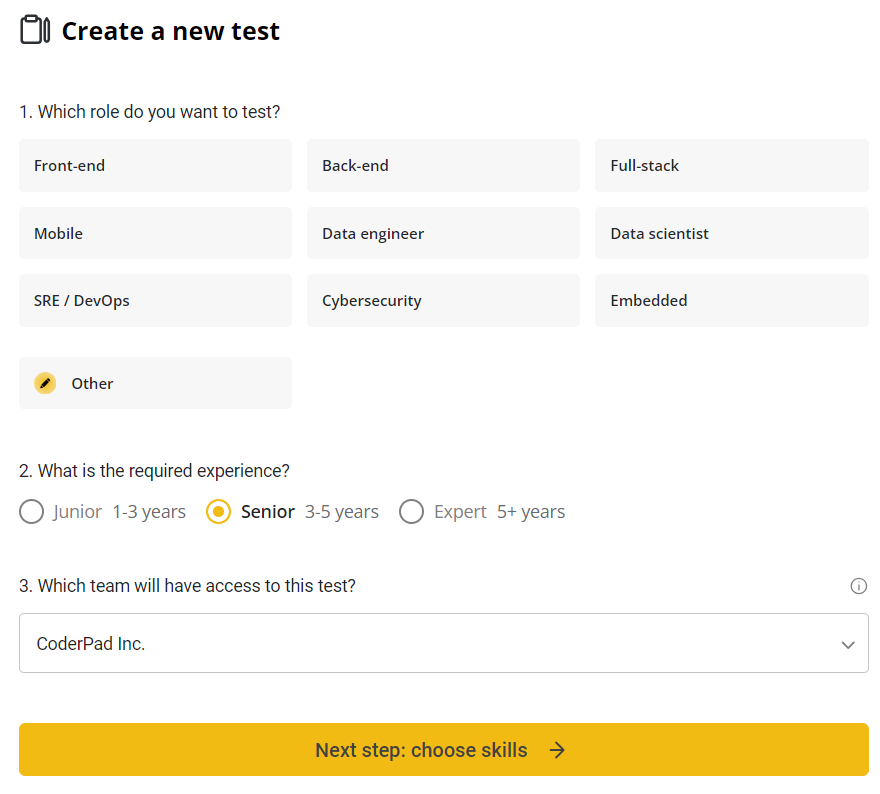
✅ The team assignment feature is currently only available for Enterprise plans.
On the next screen you’ll see a list of languages or frameworks associated with the role you selected. Simply click on the + button next to the suggested skills (A) you’d like to add to your test; when a skill is selected it will turn yellow (B). If you selected Other for your role, you can use the search bar to find the technology you’d like to add to your test.
Finally, click Create my test to save your test.
The new test contains random blocks of questions according to your specified criteria.
If you’d like to see what questions are included on your test, or customize the test with different questions, click See questions (1). When you’re ready to send out an invitation to candidates for them to take the test, click Invite candidates (2). To change the name of your test, click Edit next to the test name (3). If you’d like to change the duration, test language, or enable/disable cheating prevention and detection methods, click the Edit button above those fields. Click Save (4) to proceed with any changes to the test configuration.
Creating a test from a list of questions
You can create your own tests from CoderPad’s list of question and your own custom-created question list.
Simply navigate to your question page and select the checkbox next to the questions you’d like to use in your test (1). Then click Create test from selection (2).
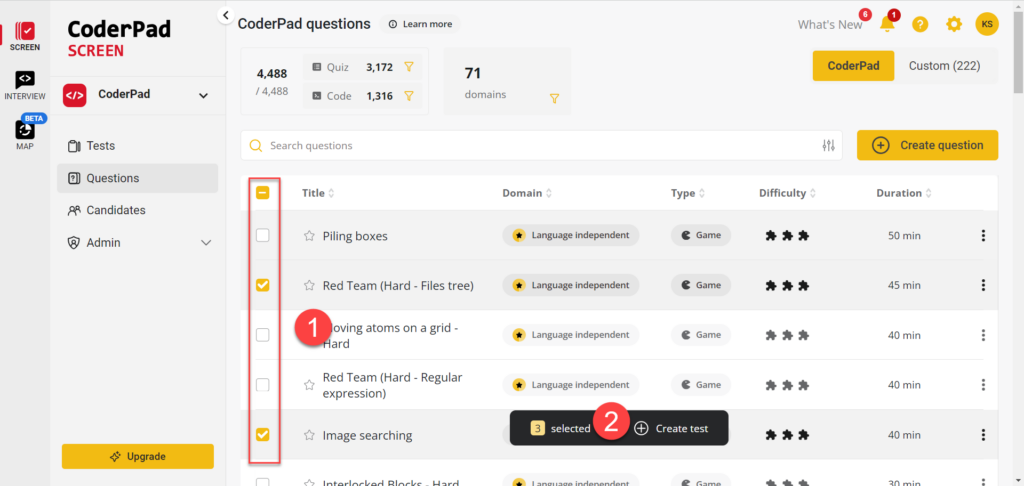
Your test will generate with the questions you’ve selected. You’ll be taken to the test customization screen, where you can add more questions, add a random block, update the test settings, or send the test to candidates.
Using favorite questions
If there are questions you regularly like to use on tests, you can move them to the top of your question list to make them easier to find by marking them as favorites.
To do this, simply locate your question in your list of questions, and select the star icon ⭐ located next to the question.
You’ll then see the question at the top of your question bank:
Language independent tests
To create a language independent test, go to My Tests by clicking on Tests in the left navigation menu, and then click New test.
In the first screen, select Other from the roles and then select your desired experience level for the test.
On the next screen, type in “language independent” and select that option from the drop-down list.
Then click Create my test to finish the process.
The test’s customization settings — which you can access by clicking on See questions contains a list of available language independent questions that you can include in your test.
✅ Language independent questions are only available as programming exercises.
If you created your own custom language-independent question (indicated by the pencil ✏️ symbol), you will see it in the Question bank:
If you’d like to limit the language independent question to specific languages, you can click on the language dropdown on the question box and select one or more languages for the candidates to choose from.