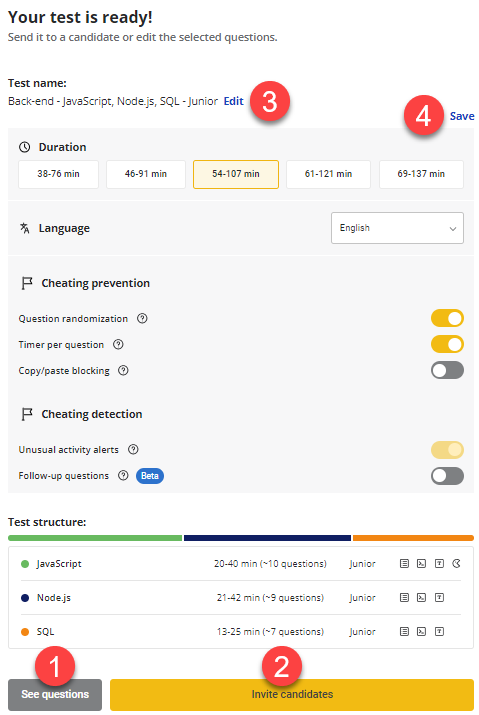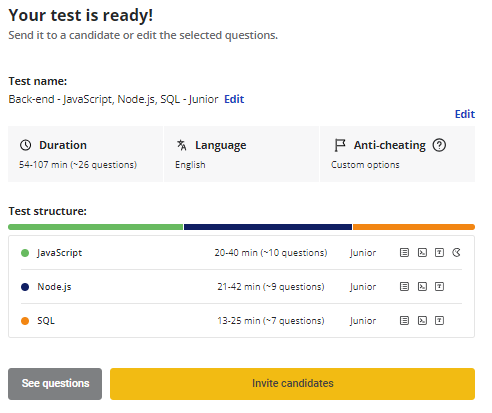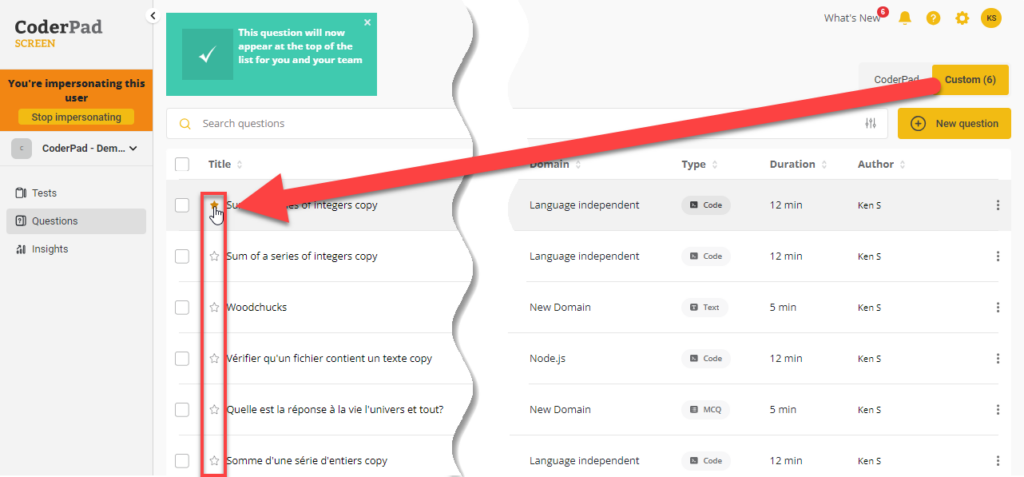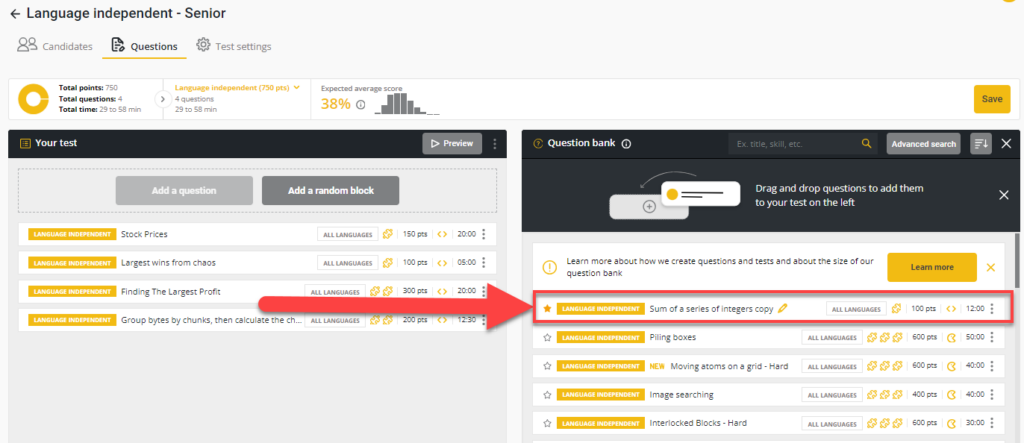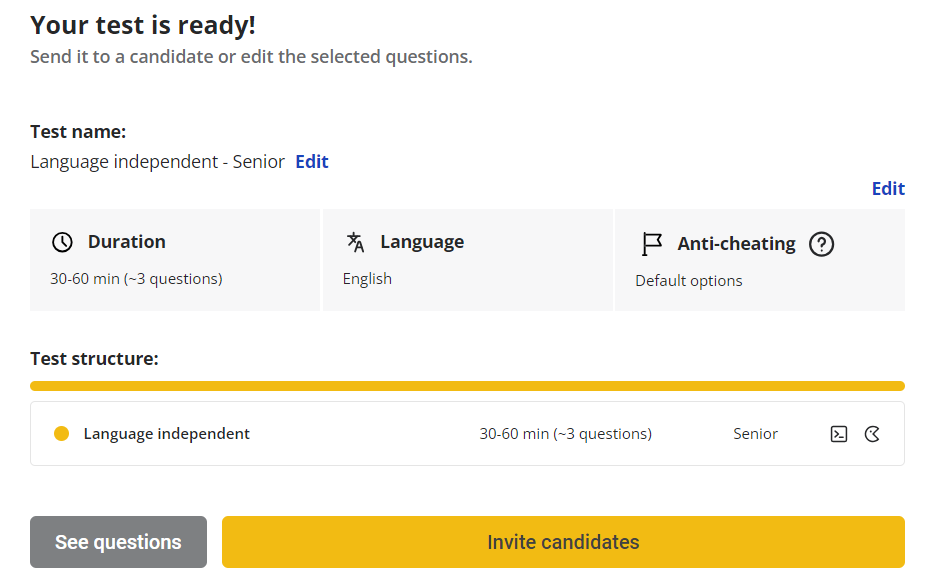Créer un test
Dernière mise à jour le - Available in English
Créer un nouveau test
Pour créer un test avec Screen, connectez-vous à votre compte et cliquez sur Tests.
Si vous êtes un nouvel utilisateur, en cliquant sur Tests, vous créerez automatiquement un nouveau test.
Si vous êtes un nouvel utilisateur, cliquez sur Nouveau test.
Vous pouvez sélectionner le rôle dans la liste donnée ou sélectionner Autre si vous ne trouvez pas ce que vous cherchez. Sélectionnez ensuite le niveau d'expérience que vous souhaitez tester.
Sur l'écran suivant, vous verrez une liste de langues ou de cadres associés au rôle que vous avez sélectionné. Il vous suffit de cliquer sur le bouton + situé à côté des compétences suggérées (A) que vous souhaitez ajouter à votre test ; lorsqu'une compétence est sélectionnée, elle devient jaune (B). Si vous avez sélectionné Autre pour votre rôle, vous pouvez utiliser la barre de recherche pour trouver la technologie que vous souhaitez ajouter à votre test.
Enfin, cliquez sur Créer mon test pour enregistrer votre test.
Le nouveau test contient des blocs aléatoires de questions selon les critères que vous avez spécifiés.
Si vous souhaitez voir quelles sont les questions incluses dans votre test ou personnaliser le test avec différentes questions, cliquez sur Voir les questions (1). Lorsque vous êtes prêt à envoyer une invitation aux candidats pour qu'ils passent le test, cliquez sur Inviter les candidats (2). Pour modifier le nom de votre test, cliquez sur Editer à côté du nom du test (3). Si vous souhaitez modifier la durée, la langue du test ou activer/désactiver les méthodes de prévention et de détection de la tricherie, cliquez sur le bouton Editer situé au-dessus de ces champs (4).
Créer un test à partir d'une liste de questions
Vous pouvez créer vos propres tests à partir de la liste de questions de CoderPad et de votre propre liste de questions.
Il vous suffit de vous rendre sur votre page de questions et de cocher la case située à côté des questions que vous souhaitez utiliser dans votre test (1). Cliquez ensuite sur Créer un test à partir de la sélection (2).

Votre test sera généré avec les questions que vous avez sélectionnées. Vous accéderez à l'écran de personnalisation du test, où vous pourrez ajouter des questions, ajouter un bloc aléatoire, mettre à jour les paramètres du test, ou envoyer le test aux candidats.
Utiliser les questions préférées
S'il y a des questions que vous aimez utiliser régulièrement dans les tests, vous pouvez les placer en haut de votre liste de questions pour les retrouver plus facilement en les marquant comme favorites.
Pour ce faire, il vous suffit de localiser votre question dans votre liste de questions et de sélectionner l'icône étoile ⭐ située à côté de la question.
Vous verrez alors la question en haut de votre banque de questions :
Tests indépendants de la langue
Pour créer un test indépendant de la langue, allez dans Mes tests en cliquant sur Tests dans le menu de navigation de gauche, puis cliquez sur Nouveau test.
Dans le premier écran, sélectionnez Autres parmi les rôles, puis choisissez le niveau d'expérience souhaité pour le test.
Sur l'écran suivant, tapez "langue indépendante" et sélectionnez cette option dans la liste déroulante.
Cliquez ensuite sur Créer mon test pour terminer le processus.
Les paramètres de personnalisation du test - auxquels vous pouvez accéder en cliquant sur Voir les questions - contiennent une liste de questions indépendantes de la langue que vous pouvez inclure dans votre test.
✅ Les questions indépendantes de la langue ne sont disponibles que sous forme d'exercices de programmation.
Si vous avez créé votre propre question personnalisée indépendante de la langue (indiquée par le symbole du crayon ✏️), vous la verrez dans la banque de questions :