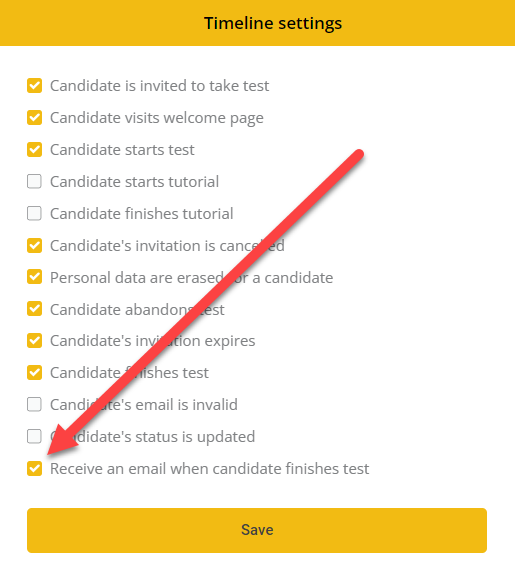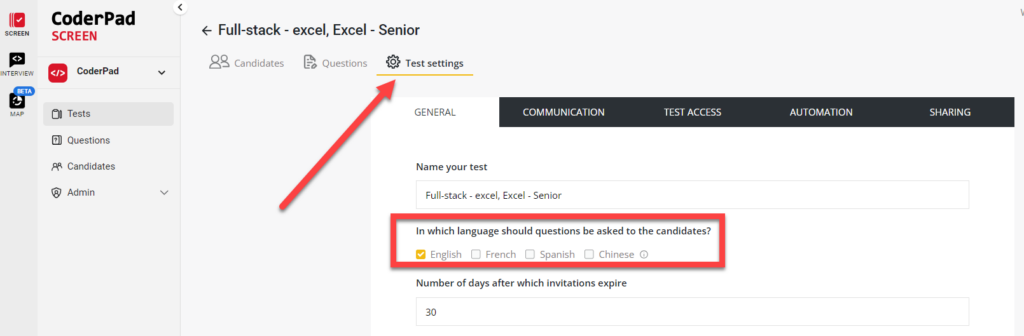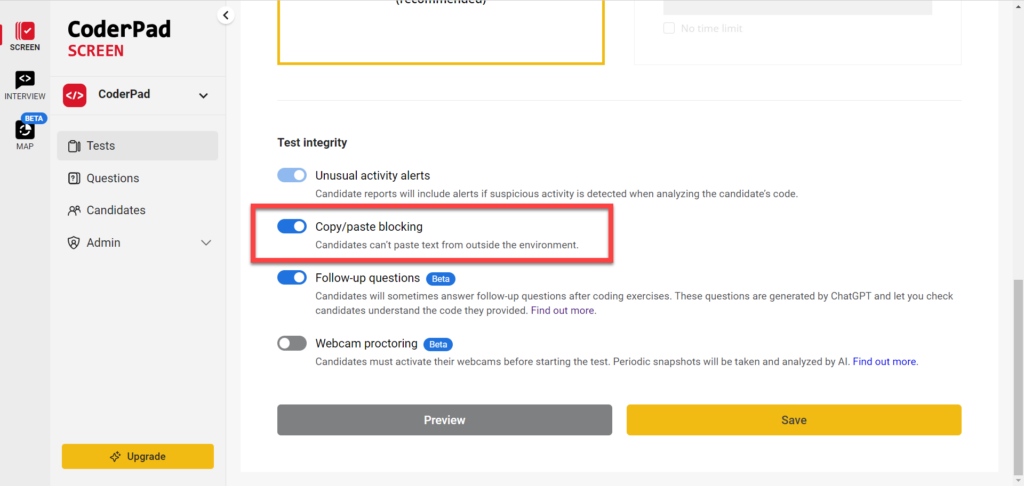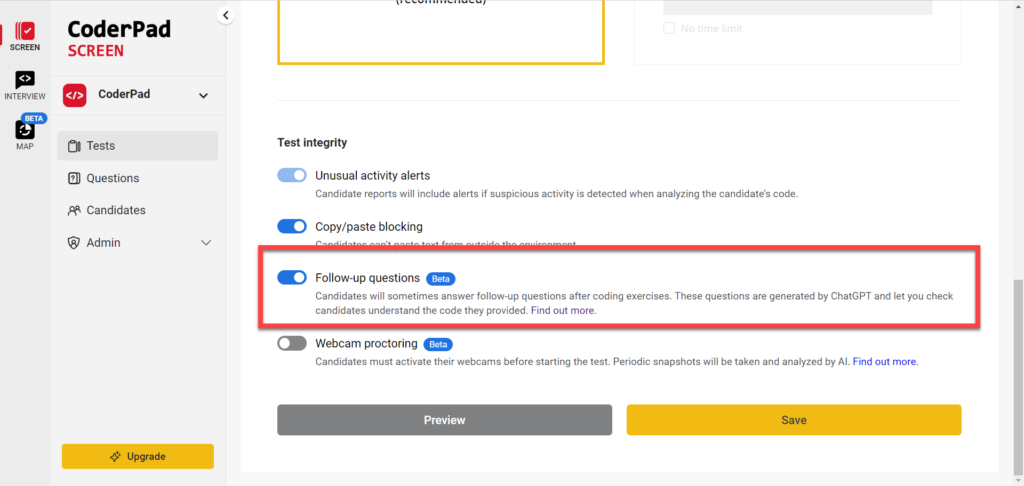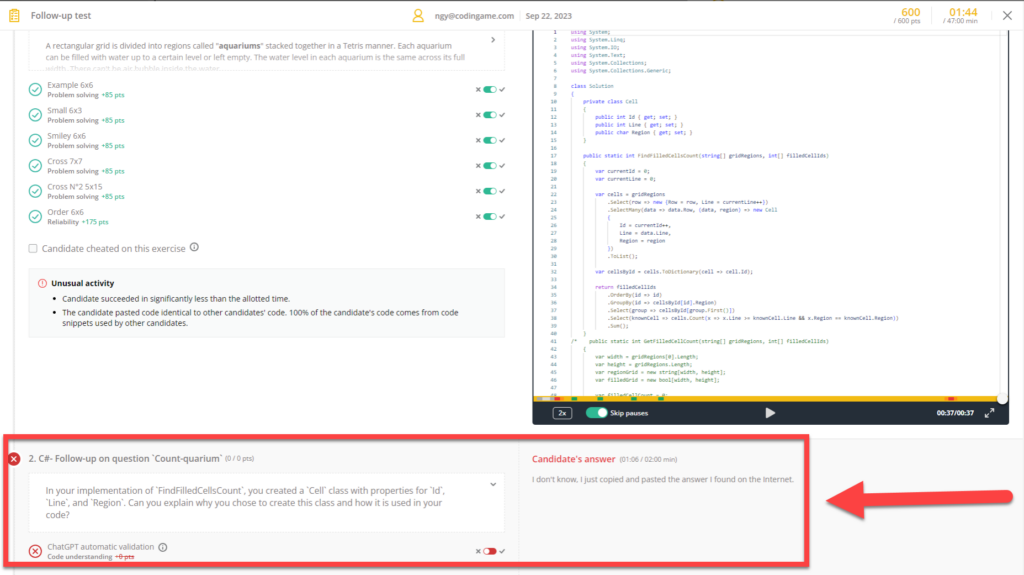Modification des paramètres de test
Dernière mise à jour le - Available in English
Après avoir créé un test et personnalisé le contenu du test, vous pouvez modifier les spécificités du test qui ne concernent pas la configuration des questions du test et des blocs aléatoires.
Configurer les notifications par courriel
Configurez des notifications par courriel pour recevoir une notification lorsqu'un candidat termine le test.
Naviguez sur votre compte et cliquez sur Tests dans le menu de navigation de gauche.
Ensuite, cliquez sur l'icône de la roue dentée ⚙️ en haut à droite de la fenêtre Timeline.
Une pop up contenant Paramètres de la ligne de temps apparaît.
Cochez l'option Recevoir un courriel lorsque le candidat termine le test, puis cliquez sur Sauver.
Désormais, lorsqu'un candidat termine une évaluation, vous recevrez un courriel de notification.
Modifier le nom du test
Vous pouvez modifier le nom du test en éditant le champ Namez votre test.
Modifier les paramètres de langue
Si vous créez un test dans une langue (anglais, français, espagnol ou chinois), il est possible de changer de langue ultérieurement.
ℹ️ Si vous souhaitez créer des tests d'écran en chinois, vous pouvez contacter notre équipe d'assistance pour plus d'informations.
Allez dans le test, cliquez sur Paramètres du test, puis sélectionnez la langue correspondante.
Le test sera donné dans la langue que vous avez choisie.
Activer ou désactiver le copier/coller
Si vous craignez de tricher lors d'un test particulier, vous pouvez recourir au copier-coller de code.
Activer/désactiver le suivi des questions générées par l'IA
🅱️ Cette fonctionnalité est actuellement en phase de test bêta et n'est pas encore disponible pour tous les clients. Si vous souhaitez participer à ce test, veuillez contacter notre équipe d'assistance à la clientèle à l'adresse suivante : [email protected].
Une autre mesure de prévention de la tricherie que vous pouvez mettre en place est une question de suivi générée et validée par l'IA.
Lorsque vous activez cette option, notre intégration ChatGPT génère une question de suivi demandant au candidat d'expliquer un élément de son code.
Quelques points à noter concernant la question de suivi :
- L'écran ne génère pas de questions de suivi pour tous les exercices du test. Il y en aura au moins une, mais il y a un maximum.
- Les questions de suivi sont plus susceptibles d'apparaître pour les questions où une activité suspecte a été détectée.
- Il n'est disponible que pour questions de type exercice de programmation et des questions ludiques.
- Vous ne pourrez pas les voir dans l'aperçu du test car ils sont basés sur la façon dont le candidat interagit avec le test.
Vous pouvez alors voir la question de suivi et sa réponse dans le rapport de test. ChatGPT validera automatiquement leur réponse pour la compréhension du code, mais vous devriez vérifier la validation de ChatGPT car il peut faire des erreurs de temps en temps.
Modifier la date d'expiration du test
Par défaut, un candidat dispose de 30 jours pour passer le test après avoir reçu l'invitation par courriel.
Vous pouvez modifier cette fenêtre de temps dans Paramètres du test en ajustant le Nombre de jours au bout desquels une invitation expire.
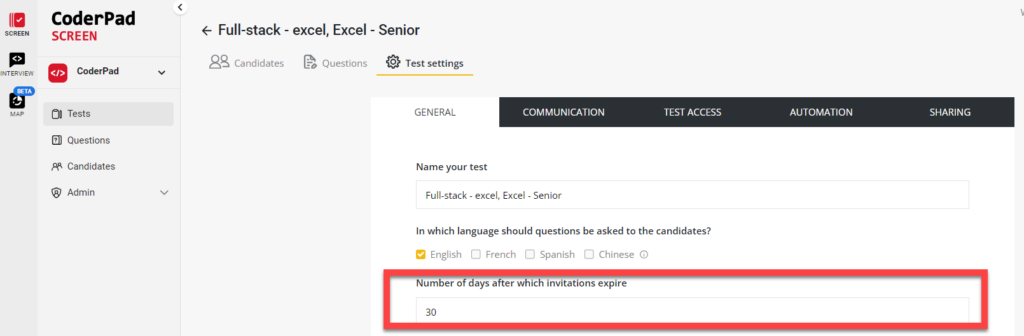
Activer/désactiver les rapports de test pour les candidats

Vous pouvez choisir d'envoyer un rapport simplifié aux candidats à la fin de leur test :
- Une note comparative
- Un score par technologie ou compétence
- Durée du test
Ces rapports simplifiés n'incluent PAS les détails du classement ou de la question.
Editer la minuterie des questions
Il existe deux façons de gérer la durée d'un test.
1. Un chronomètre par question
Les paramètres de temps par défaut de l'écran dépendent du type de question ; c'est-à-dire quelques secondes pour les questions à choix multiple et les questions textuelles, et plusieurs minutes pour les questions de programmation.
Vous pouvez modifier la durée de chaque question en personnalisant votre test.
Le fait d'avoir un minuteur par question signifie que si votre candidat quitte le test avant de l'avoir terminé, il a 48 heures pour y revenir. Lorsqu'il reprend le test, il commence par la question qui suit celle qu'il a quittée. Cela permet d'éviter la tricherie.
2. Un chronomètre global
Cette minuterie permet de fixer une durée fixe pour que vos candidats passent le test.
Les candidats peuvent gérer leur temps, passer d'une question à l'autre et modifier leurs réponses précédentes.
Nous ne recommandons ce paramètre que pour les candidats qui doivent passer des questions pratiques telles que des exercices de programmation. Si le candidat quitte le test, il ne pourra pas y revenir et le terminer car le compte à rebours du minuteur ne s'arrête pas.
Vous pouvez modifier la minuterie globale dans Paramètres de test.
Faites défiler vers le bas pour voir les paramètres de la minuterie et sélectionnez Un chronomètre global, en entrant une durée totale souhaitée pour le test.
Pour que vos tests aient une durée illimitée, il suffit de cliquer sur la case Aucune limite de temps sous le paramètre Global Timer (minuterie globale).
Options d'intégrité des tests
Il s'agit notamment de désactiver le copier/coller, d'utiliser des questions de suivi générées par l'IA en cas de réponses suspectes et de procéder à un contrôle sur le web. Vous trouverez plus d'informations sur ces fonctionnalités dans la page Prévention et détection de la tricherie.
Modifier les tests JavaScript historiques
Auparavant, dans les évaluations de Screen, le domaine JavaScript comprenait également des questions HTML et CSS.
Pour une plus grande lisibilité et une meilleure gestion des tests, il existe désormais trois domaines distincts : JavaScript, HTML et CSS.
Créer un nouveau test
Lorsque vous créez un nouveau test JavaScript, HTML ou CSS, les trois domaines apparaissent séparément. Cela vous permet de sélectionner un mélange de questions pour le test.
Gestion d'un test historique
Lorsque vous modifiez un test JavaScript créé avant la mise à jour, les questions apparaissent regroupées sous le domaine JavaScript / HTML / CSS, plutôt que sous des domaines distincts.
Vous pouvez continuer à inviter des candidats au test, ou modifier les paramètres du test comme auparavant. Toutefois, si le test comporte des questions regroupées sous JavaScript / HTML / CSS, vous ne pouvez pas ajouter des questions JavaScript, HTML ou CSS séparément.
Si vous souhaitez ajouter d'autres questions dans l'une de ces langues, supprimez le bloc groupé ou créez un nouveau test.