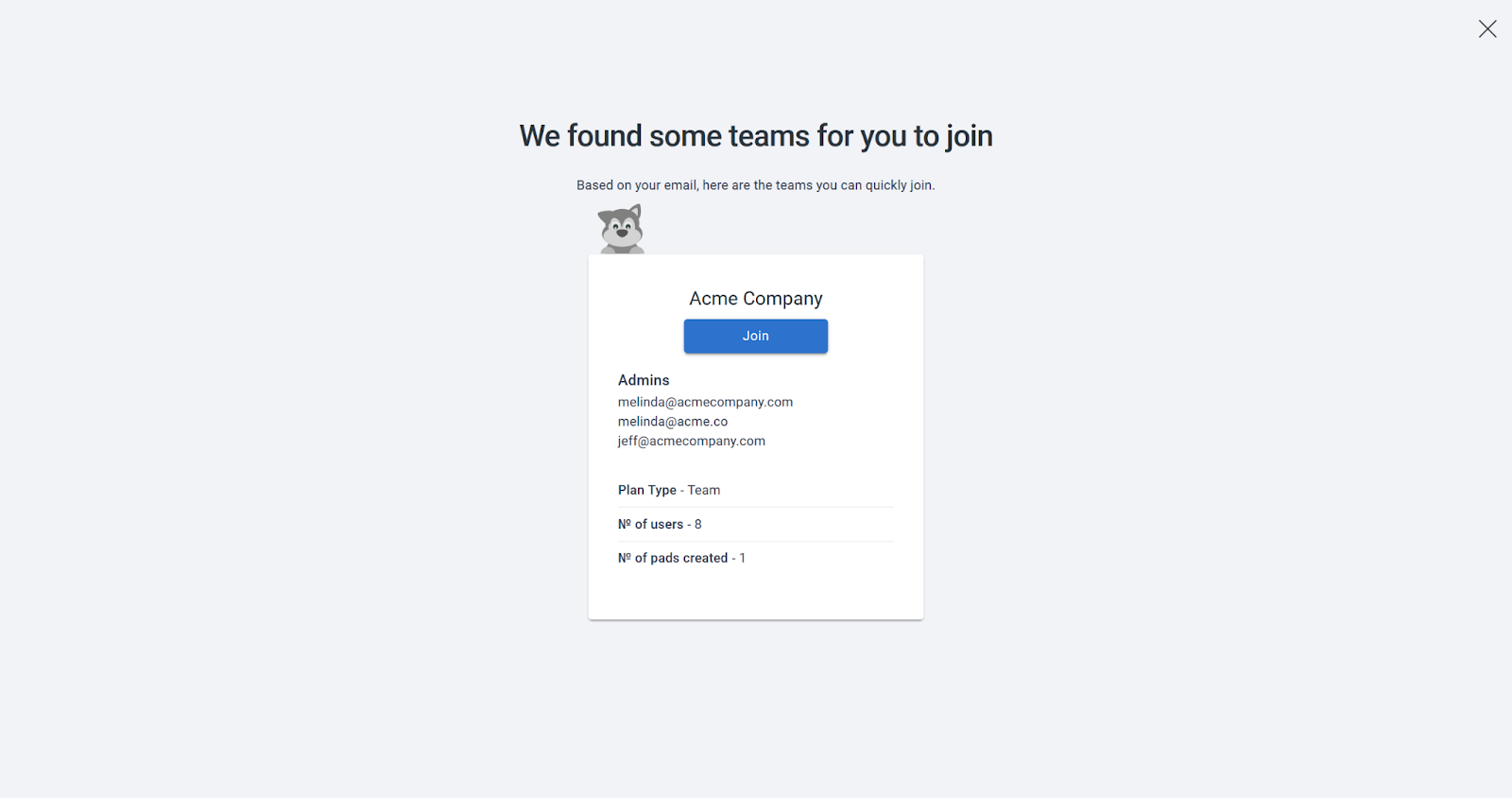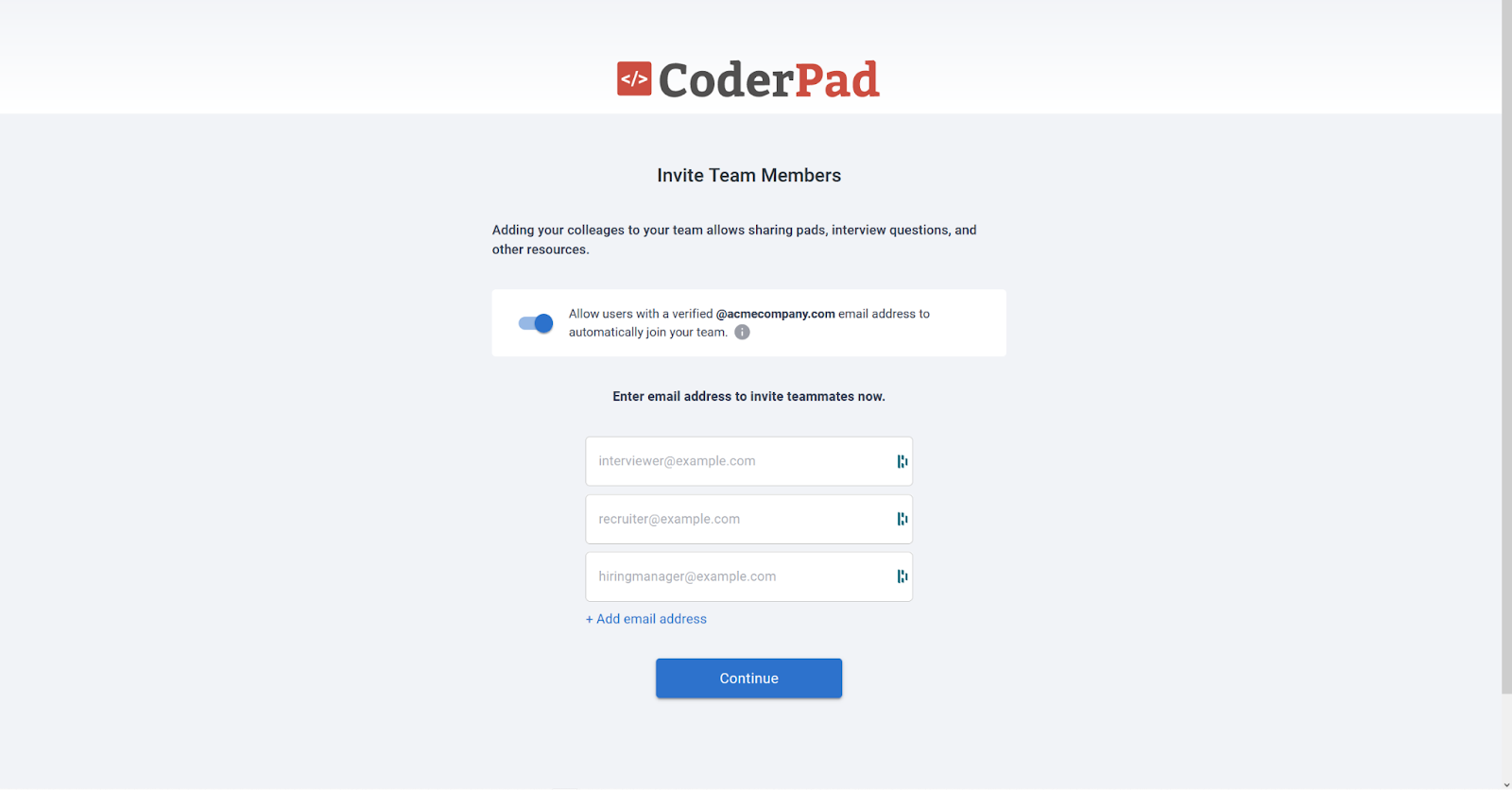Gestion de l'équipe
Dernière mise à jour le - Available in English
La plateforme d'entretiens vous permet d'ajouter des collègues à votre équipe de deux manières :
Domaines approuvés
Interview vous permet de rationaliser le fait que des collègues rejoignent votre équipe avec des Domaines approuvés.
Domaines approuvés est un paramètre d'équipe qui permet aux nouveaux utilisateurs vérifiés ayant les mêmes domaines de messagerie de rejoindre automatiquement votre équipe sans avoir besoin de cliquer sur une invitation de membre d'équipe envoyée par courrier électronique.
Voici un exemple de ce que verrait un nouvel utilisateur avec une adresse électronique vérifiée "acmecompany.com" lorsque la société Acme a activé Domaines approuvés.
Activation des domaines approuvés
Lors de la première création de votre équipe, il vous sera demandé si vous souhaitez activer les Domaines approuvés.
Il suffit de maintenir le commutateur basculé vers la droite (il doit être bleu) et de cliquer sur Continue pour activer le paramètre.
Alternativement, si vous êtes un administrateur d'équipe existant et que vous n'avez pas activé Domaines approuvés lors de la configuration initiale, vous pouvez recevoir l'écran suivant lors de l'utilisation du tableau de bord Interview :
Ici, vous pouvez simplement cliquer sur Enable Setting pour activer Approved Domains pour les domaines de messagerie listés.
Vous pouvez également gérer les configurations des Domaines approuvés à partir de la page Paramètres de l'équipe à tout moment :
Si les utilisateurs admins de votre équipe ont différents domaines de messagerie, vous pouvez contrôler explicitement les Domaines approuvés pour chaque domaine de messagerie.
Si un utilisateur non administrateur avec un domaine de messagerie différent de ceux listés dans Domaines approuvés devient administrateur, ce domaine peut être ajouté à la liste. Cependant, ce domaine ne sera pas activé par défaut et devra être activé manuellement.
Invitation d'un membre de l'équipe par courriel
✅ Les rôles admin et member peuvent tous deux inviter de nouveaux membres ; seuls les admins actuels peuvent ajouter de nouveaux admins. Il est toutefois recommandé aux membres qui tentent d'ajouter de nouveaux membres de demander d'abord la permission à un administrateur de compte afin de réduire le nombre d'utilisateurs inutiles.
Interview vous permet d'inviter les membres de votre équipe dans votre organisation au sein de l'application. Une fois ajoutés, les membres de l'équipe pourront faire des choses comme mener des entretiens techniques, revoir et réécouter des entretiens précédents, organiser des entretiens en direct et des visites à domicile, etc.
Pour inviter vos collègues à rejoindre votre équipe, suivez ces étapes :
1. Allez sur la page Utilisateurs depuis votre tableau de bord.
Une fois connecté à votre compte, visitez la page Users en sélectionnant l'onglet Users dans la liste déroulante des paramètres. Une fois sur cette page, vous pourrez voir tous les membres précédents que vous avez invités ainsi que le bouton Inviter des coéquipiers.
2. Cliquez sur le bouton Inviter des coéquipiers.
Situé dans le coin supérieur droit de la page Utilisateurs, cliquez sur le bouton Inviter des coéquipiers qui vous mènera à la page d'invitation.
3. Ajouter les membres de votre équipe
Une fois sur la page d'invitation, saisissez les adresses électroniques de vos coéquipiers ligne par ligne dans la zone de texte et sélectionnez leur rôle d'utilisateur. Une fois que vous avez ajouté toutes les adresses électroniques, cliquez sur le bouton Envoyer les invitations. Les membres de l'équipe que vous avez invités recevront un courrier électronique les invitant à rejoindre l'organisation Interview (s'ils ont déjà un compte) ou à créer un nouveau compte.
Les utilisateurs invités seront désormais visibles sur la page Utilisateurs avec la balise En attente à côté de leur rôle :