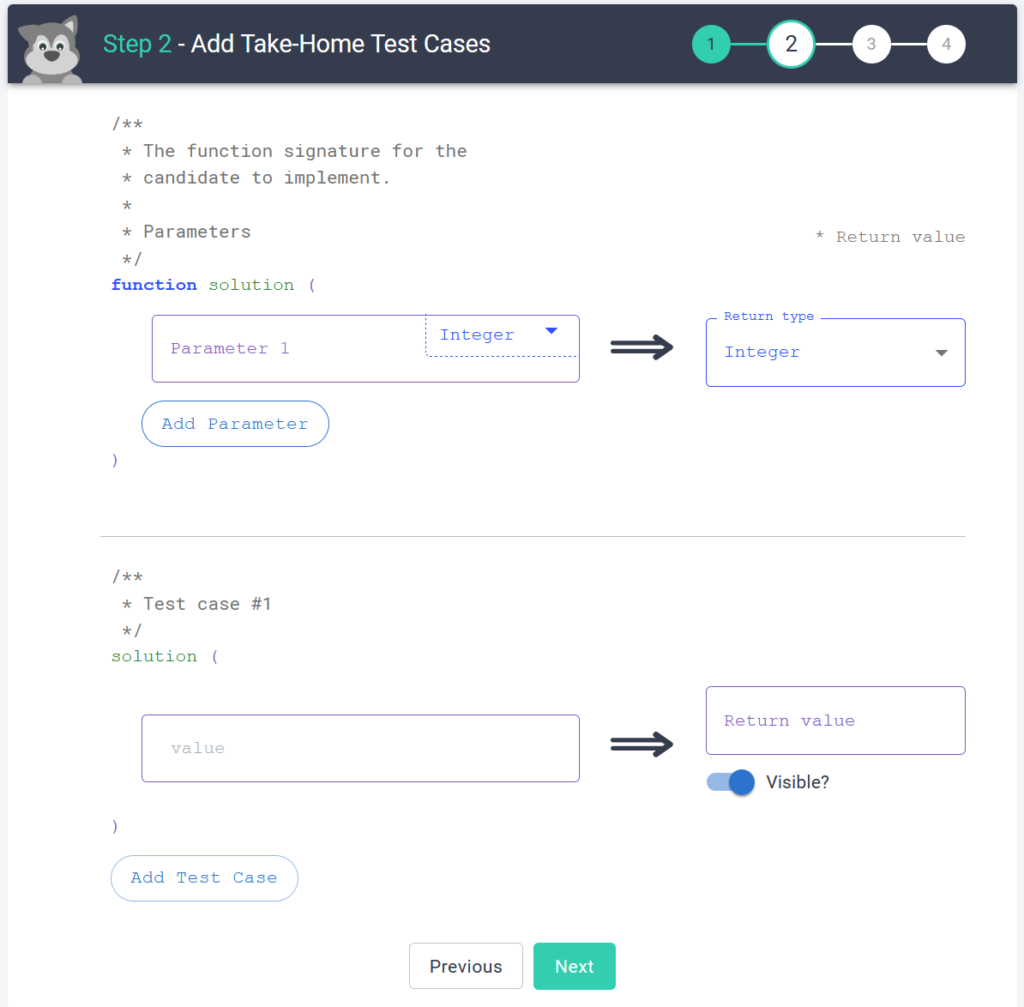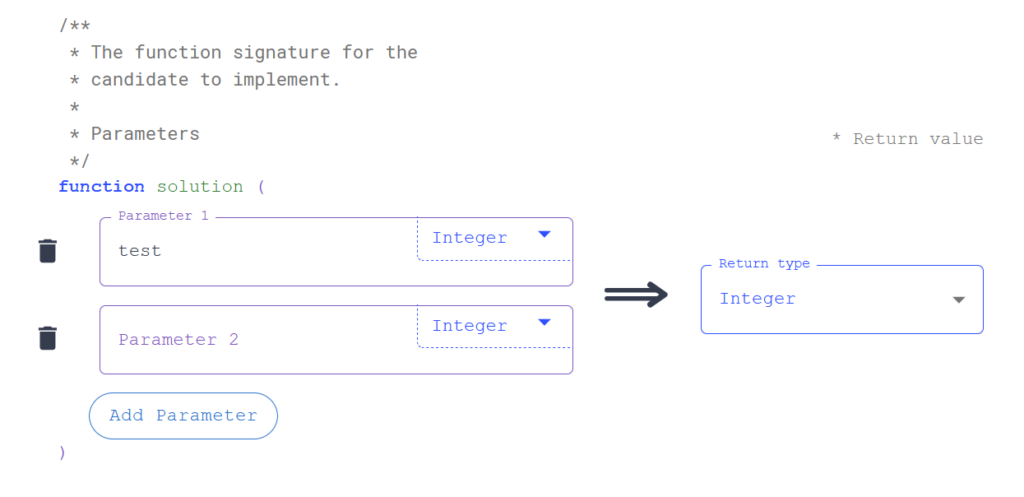Scénarios de test
Dernière mise à jour le - Available in English
Avec les projets à emporter, vous avez la possibilité d'exécuter des scénarios de test. Les scénarios de test vous permettent de tester le code d'un candidat par rapport à certaines exigences. Vous pourrez également consulter les résultats des cas de test une fois que le candidat aura terminé son projet personnel.
Vous les mettez en place lors de l'étape 2 - Ajouter des cas de test à emporter de création/édition de questions.
1. Configurer la signature de la fonction
Afin d'exécuter des tests sur la fonction solution, nous devons savoir combien de paramètres sont activés, de quels types ils sont, et quel est le type de retour attendu de la fonction.
Il faut nommer les paramètres et leur attribuer un type à l'aide des listes déroulantes.
Vous pouvez ajouter plusieurs paramètres à une fonction en sélectionnant le bouton Ajouter un paramètre, et en répétant les étapes pour nommer le paramètre et attribuer le type.
Si vous souhaitez supprimer un paramètre, cliquez sur l'icône de la corbeille située à gauche du paramètre.
Enfin, vous pouvez définir le type de la valeur de retour de la fonction.
Les types pris en charge sont les suivants :
- Entier
- Chaîne de caractères
- Tableau de nombres entiers
- Tableau de chaînes
Ces types sont cohérents dans tous les langages de projet de prise en charge. Ces mêmes types sont activés pour les types de paramètres et les types de retour.
2. Ajouter les solutions de cas de test
Ensuite, vous ajouterez les entrées et les sorties que vous attendez de la solution d'un candidat.
Là, une solution de cas de test sera automatiquement ajoutée pour que vous la remplissiez, mais vous pouvez facilement en ajouter d'autres en appuyant sur le bouton Add Test Case.
Vous pouvez supprimer des scénarios de test en sélectionnant le bouton de suppression en forme de corbeille situé à gauche du scénario de test que vous souhaitez supprimer.
Chaque scénario de test comprend également une option permettant de le rendre visible ou non au candidat. Les cas de test non visibles ne sont pas montrés aux candidats mais sont tout de même testés par rapport au code du candidat et signalés à l'interviewer en mode lecture.
Vue des candidats
Lorsqu'un candidat accède à un pad avec des cas de test à emporter, il pourra voir les tests visibles dans l'ongletCas de test :
Ils peuvent exécuter des cas de test spécifiques en cochant les cases souhaitées et en appuyant sur Exécuter les cas de test sélectionnés. Une fois exécuté, la colonne Pass à droite se mettra à jour pour indiquer si le test a réussi ou non.
Vous pouvez également voir les résultats des tests à partir de l'onglet Program Output, ainsi que les résultats attendus et réels pour chaque test échoué.