Gestion des utilisateurs
Dernière mise à jour le - Available in English
Ajouter un utilisateur
Si vous êtes administrateur de votre compte CoderPad, vous pouvez inviter et gérer des utilisateurs. Il vous suffit de cliquer sur Utilisateurs dans le menu des paramètres en haut à droite de l'écran pour voir la liste des personnes qui ont déjà été invitées sur votre compte.
Si vous souhaitez modifier les autorisations d'un utilisateur existant, cliquez sur le bouton Modifier l'utilisateur ✏️. Si vous souhaitez ajouter un nouvel utilisateur, cliquez sur + Ajouter un utilisateur.
Seules les personnes ayant un email du même nom de domaine que vous peuvent être ajoutées à votre compte.
Une fois la fenêtre Ajouter un utilisateur ouverte, indiquez la ou les adresses électroniques que vous souhaitez ajouter. Vous pouvez également importer un fichier CSV contenant les adresses électroniques de vos collègues. Sélectionnez ensuite le rôle du nouvel utilisateur (Admin ou Membre) et l'équipe à laquelle vous souhaitez l'associer.
Les rôles Membre et Admin sont prédéfinis avec certains rôles et autorisations.
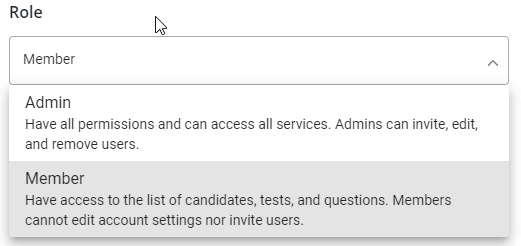
✅ Un administrateur peut accéder à tout sur le compte et gérer les autres utilisateurs.
Si vous souhaitez affiner ces autorisations, il vous suffit de cliquer sur le lien Personnalisation avancée situé sous le menu déroulant Rôle. Vous verrez alors apparaître une liste de permissions, que vous pourrez modifier si nécessaire. Cliquez sur le bouton Inviter pour finaliser les autorisations et envoyer une invitation par courriel au nouvel utilisateur.
Modifier les détails des autorisations de l'utilisateur
Vous pouvez modifier les autorisations de vos collègues en sélectionnant le type d'accès approprié dans le menu déroulant de la fenêtre Personnaliser les autorisations.
Pour accéder à cette fenêtre à partir du tableau de bord principal, cliquez sur l'icône de l'engrenage des paramètres en haut à droite de l'écran ⚙️, sélectionnez Utilisateurs, puis cliquez sur les trois points verticaux situés à côté de l'utilisateur dont vous souhaitez modifier les autorisations et sélectionnez Modifier l'utilisateur.
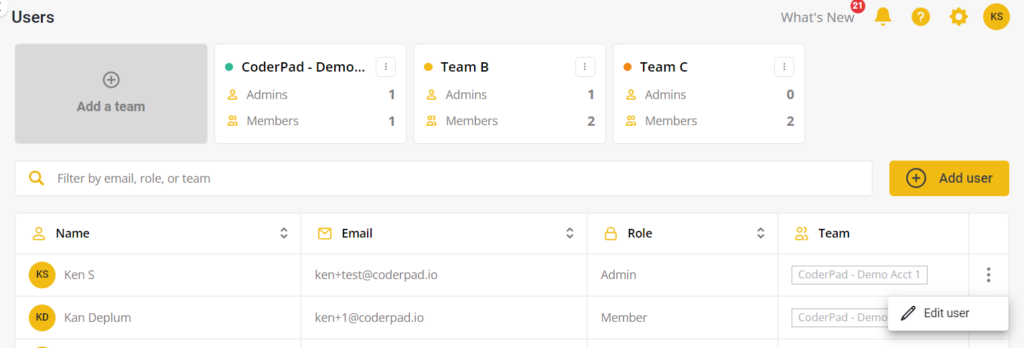
La fenêtre des autorisations s'affiche et vous pouvez soit sélectionner l'un des jeux d'autorisations prédéfinis dans le menu déroulant Rôle, soit sélectionner Personnalisation avancée pour des sélections d'autorisations plus détaillées.
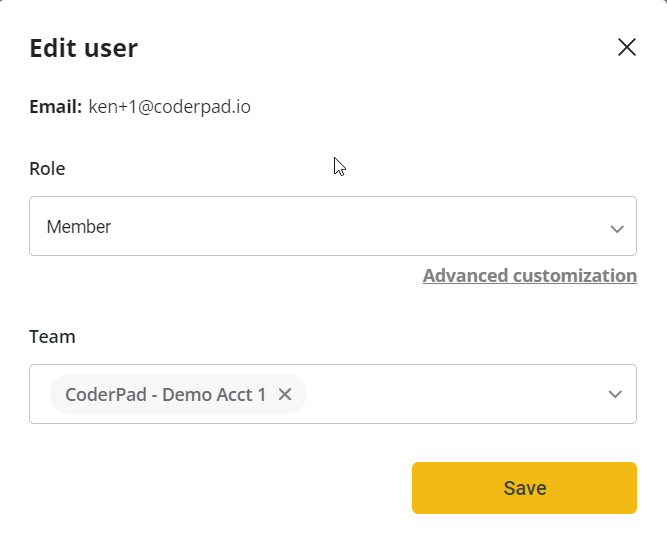
Les niveaux suivants sont disponibles pour chaque fonctionnalité :
| Fonctionnalité | Paramètres de permission |
|---|---|
| Tests | Voir: Cet utilisateur peut voir la liste des tests Edit: Cet utilisateur peut créer, modifier et supprimer des tests |
| Candidats | Pas d'accès: Cet utilisateur ne peut pas accéder aux informations sur les candidats Envoyer des tests: Cet utilisateur peut inviter des candidats Voir les rapports: Cet utilisateur peut accéder aux rapports des candidats Accéder à tous: Cet utilisateur peut inviter et gérer des candidats, et accéder à leurs rapports. |
| Questions | Voir: Cet utilisateur peut voir la liste des questions Edit: Cet utilisateur peut ajouter et modifier des questions personnalisées |
| Gestion de comptes | Pas d'accès: Cet utilisateur ne peut pas modifier les informations relatives au compte Facturation uniquement: Cet utilisateur aura accès à la page de facturation et recevra les factures par email. Admin: Cet utilisateur aura accès à toutes les fonctionnalités et à tous les services. Administrateur de l'équipe: Cet utilisateur aura accès aux fonctions de gestion des utilisateurs pour l'équipe qui lui est assignée uniquement - par exemple, ajouter des utilisateurs, attribuer des rôles d'accès, etc. |
✅ Certaines autorisations peuvent être définies comme "Personnalisées" pour des raisons de rétro-compatibilité.
Supprimer un utilisateur
Si vous devez supprimer un utilisateur, assurez-vous que vous êtes l'un des administrateurs de votre compte CoderPad. Cliquez ensuite sur l'option Utilisateurs dans le menu déroulant des paramètres en haut à droite de l'écran.
Vous verrez votre liste d'utilisateurs. Cliquez sur les trois points verticaux à droite et sélectionnez Supprimer. Vous remarquerez peut-être que l'icône de votre ligne est grisée. Vous ne pouvez pas supprimer votre propre compte.
Enfin, il suffit de confirmer la suppression.
Vous pouvez passer d'un compte à l'autre à tout moment.
Tutoriel vidéo pour les membres de l'équipe
Pour plus d'informations sur l'ajout de membres d'équipe à votre compte, consultez ce tutoriel vidéo sur l'ajout d'un membre d'équipe avec CoderPad :





