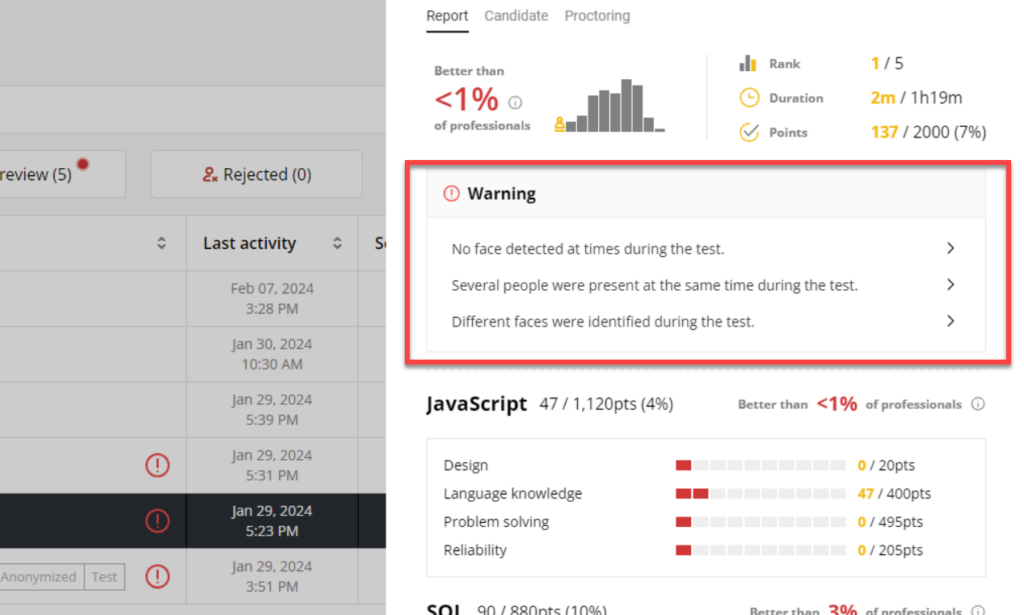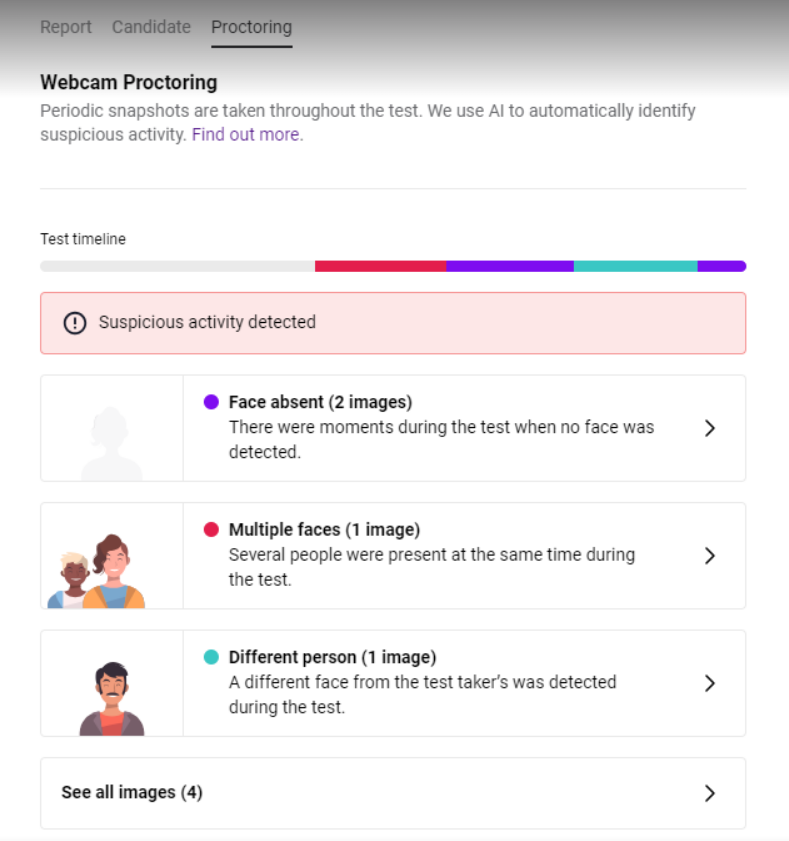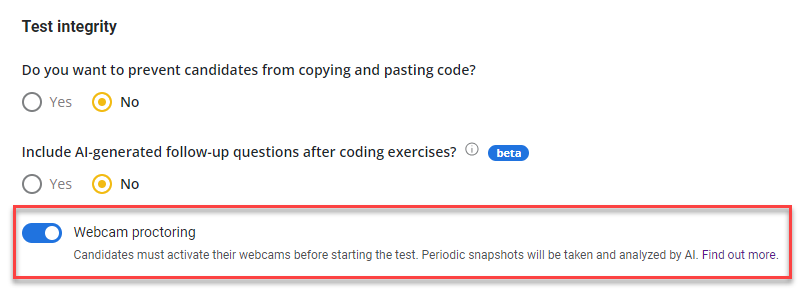Analyse de la webcam
Dernière mise à jour le - Available in English
🅱️ Cette fonctionnalité est actuellement en phase de test bêta et n'est disponible que sur demande avec les plans de niveau Enterprise. Veuillez nous contacter pour plus d'informations.
La fonction de surveillance par webcam invite les candidats à activer leur webcam avant de commencer le test. Tout au long du test, des clichés périodiques sont capturés et analysés par notre logiciel d'intelligence artificielle afin d'identifier tout comportement suspect.
Une fois que les candidats auront terminé le test, vous aurez accès à des alertes automatiques supplémentaires dans le rapport.
Pour obtenir un rapport de contrôle détaillé, cliquez sur l'onglet Proctorat en haut du rapport. Cet onglet vous permet d'examiner les alertes et les instantanés capturés correspondants pour trois modèles :
- Aucun visage détecté - le candidat a quitté la pièce, par exemple.
- Visages multiples détectés - le candidat utilise une aide non autorisée.
- Un autre visage est détecté - le candidat fait passer le test à quelqu'un d'autre pour lui.
En entrant dans le test, les candidats reçoivent des instructions pour garantir des conditions de test optimales et sont dirigés vers les politiques de confidentialité correspondantes.
⚠️ Les candidats ne sont pas empêchés de passer le test même si leur webcam est inactive. Une alerte spécifique apparaît dans le rapport si la webcam est inactive pendant une partie ou la totalité du test.
Lorsque vous utilisez cette fonctionnalité dans vos tests, vous disposez d'une option supplémentaire sur la page "Conservation des données" pour définir la durée pendant laquelle les captures d'écran de la webcam sont stockées et disponibles pour examen. Pour se conformer à la réglementation GDPR, cette période de conservation des données est plafonnée à 90 jours.
Comme pour les autres paramètres de test, la surveillance par webcam peut être activée par test et par équipe (pour les comptes comportant plusieurs équipes).
Pour activer cette fonction, accédez à votre Paramètres du test et descendez jusqu'à la rubrique Intégrité du test. Activez l'option Webcam proctoring.