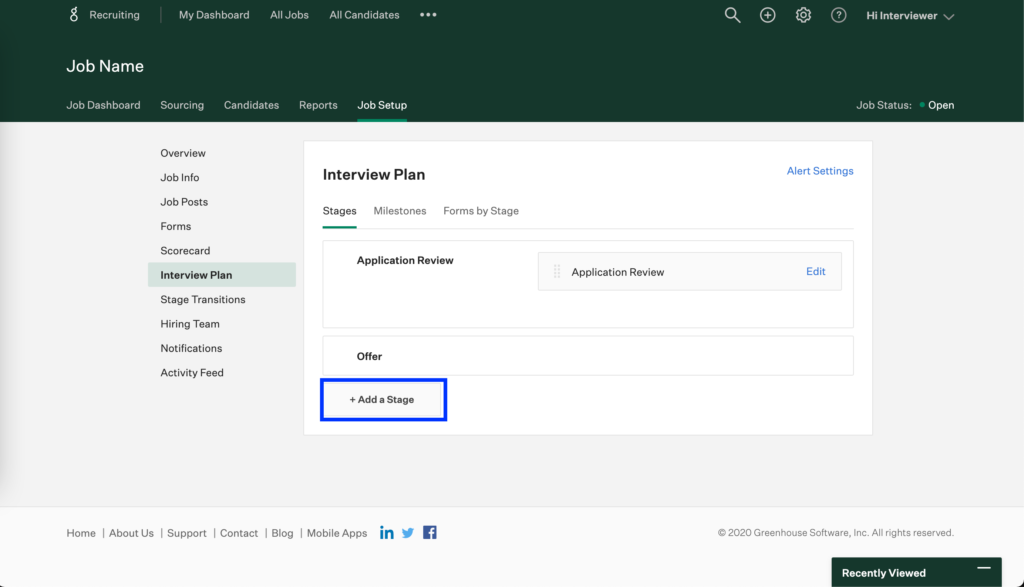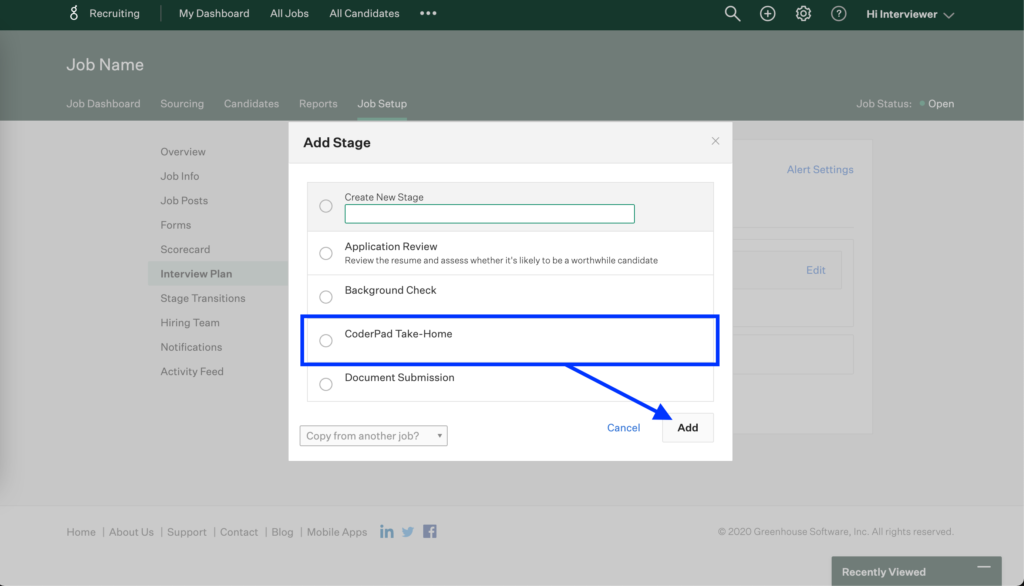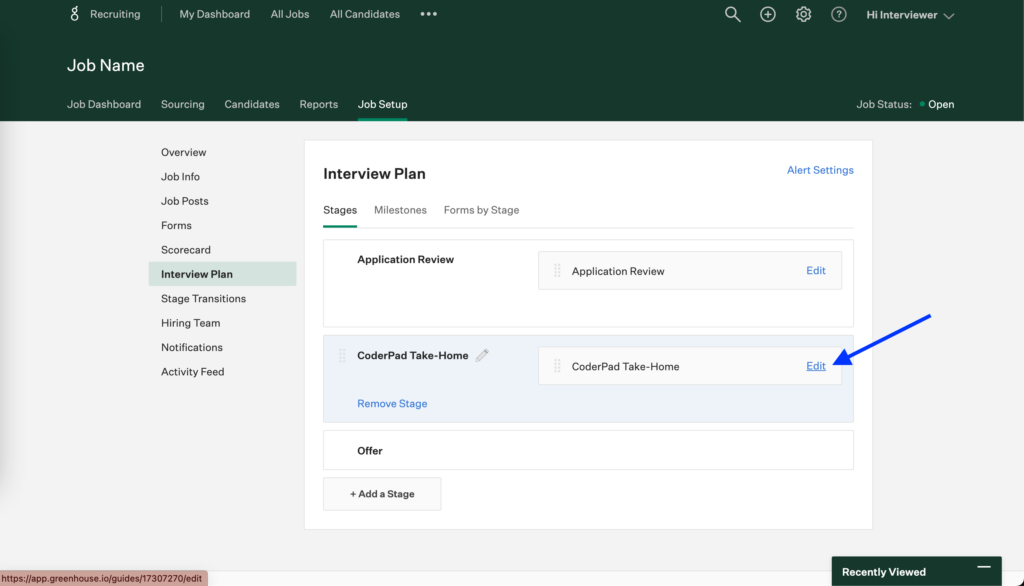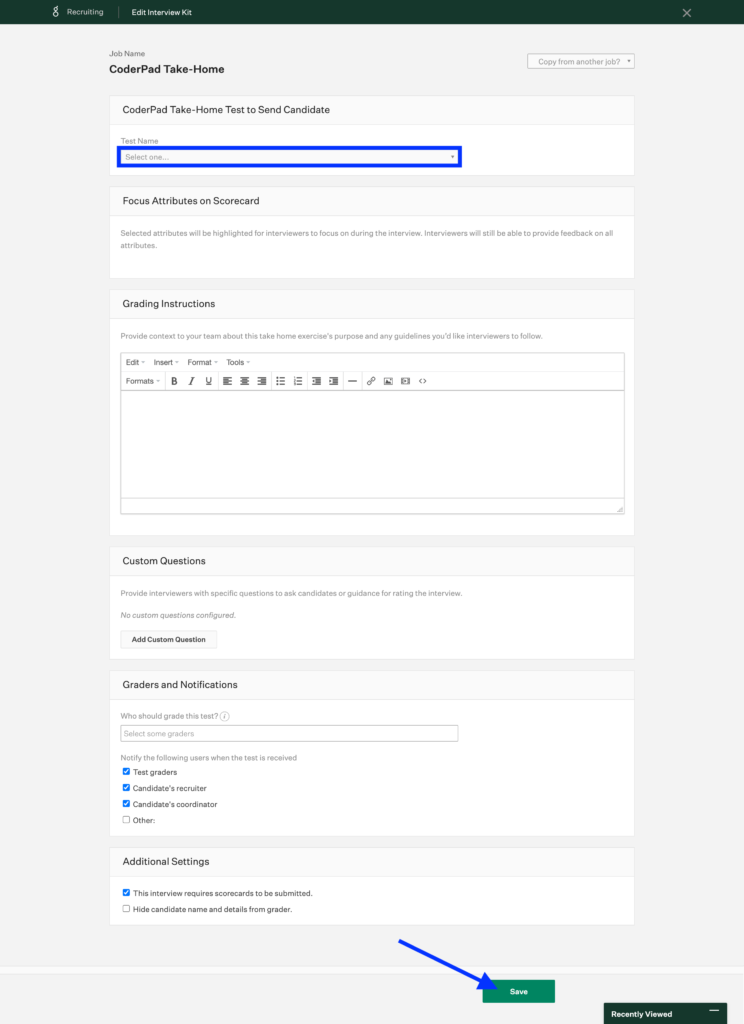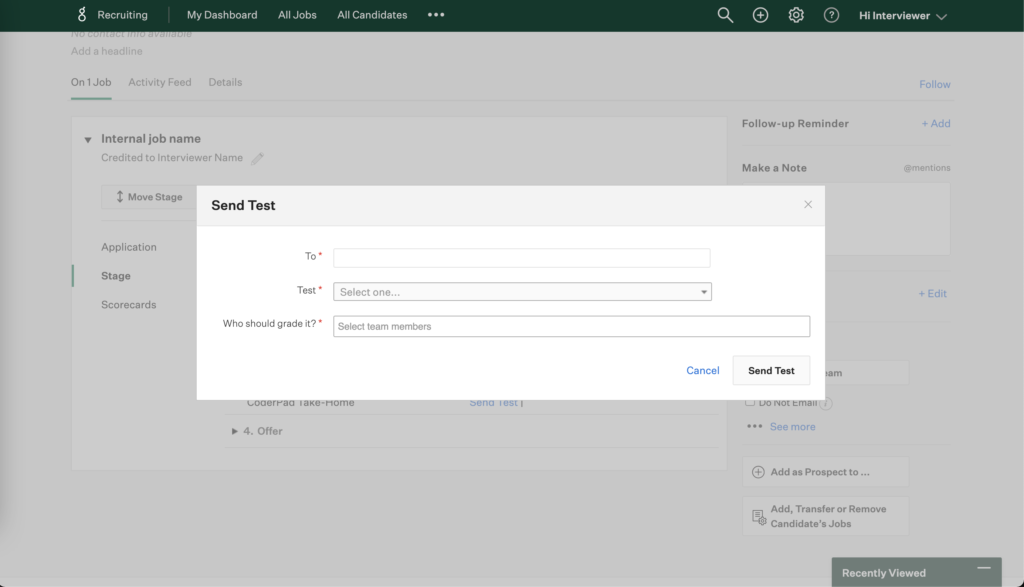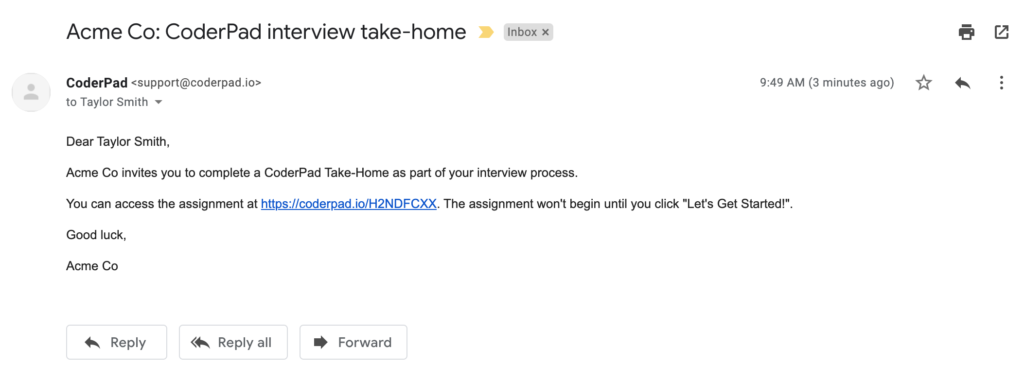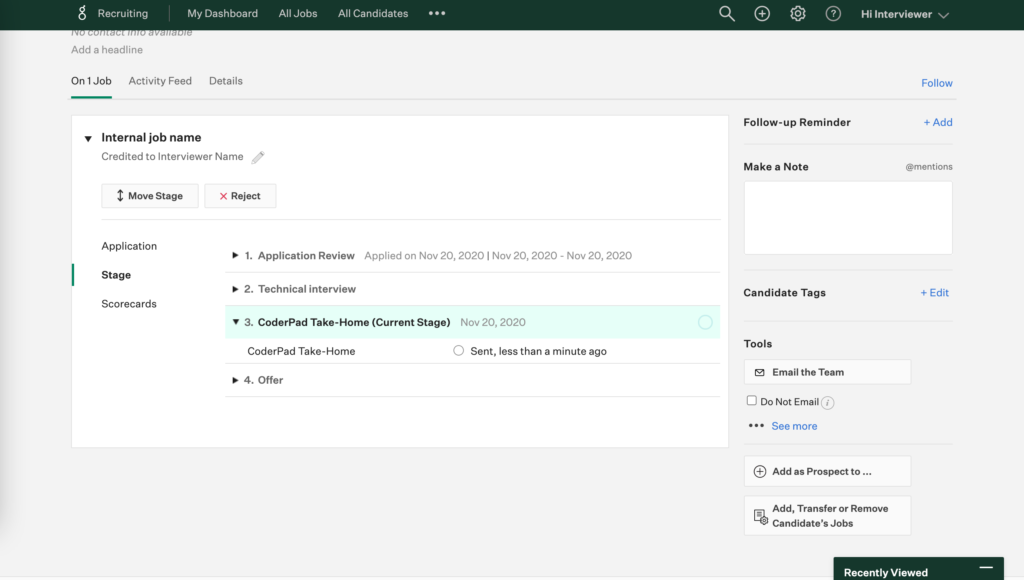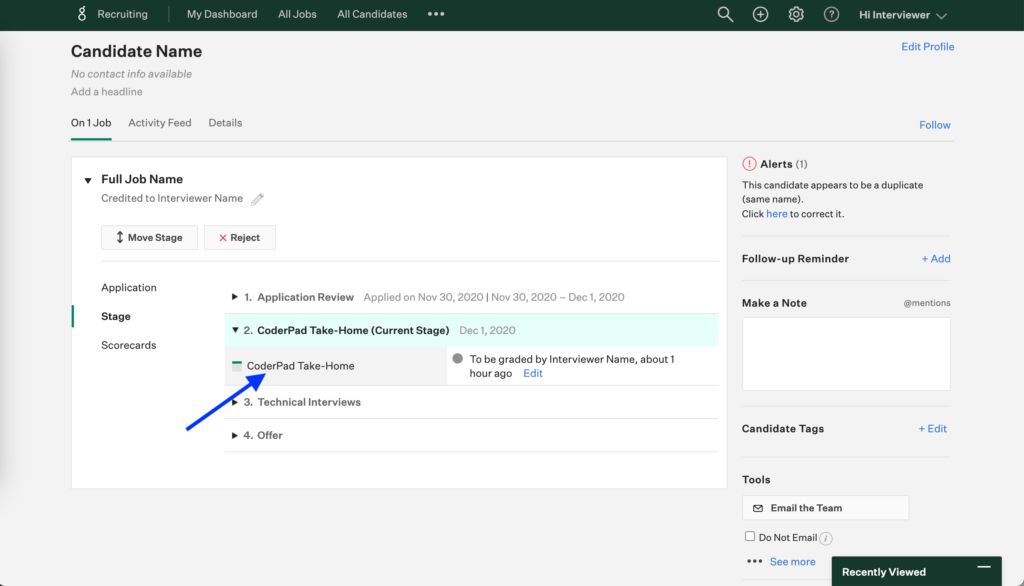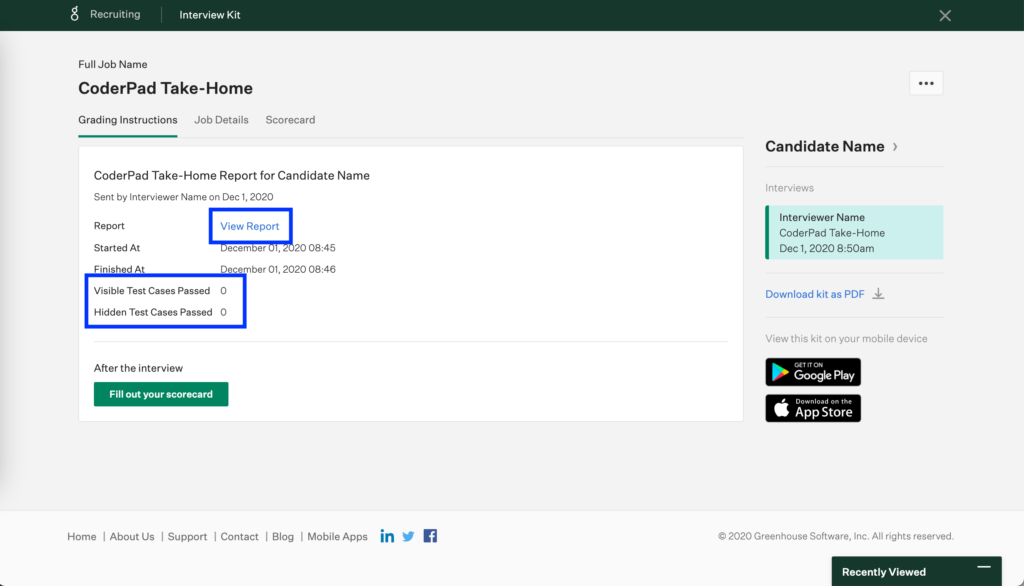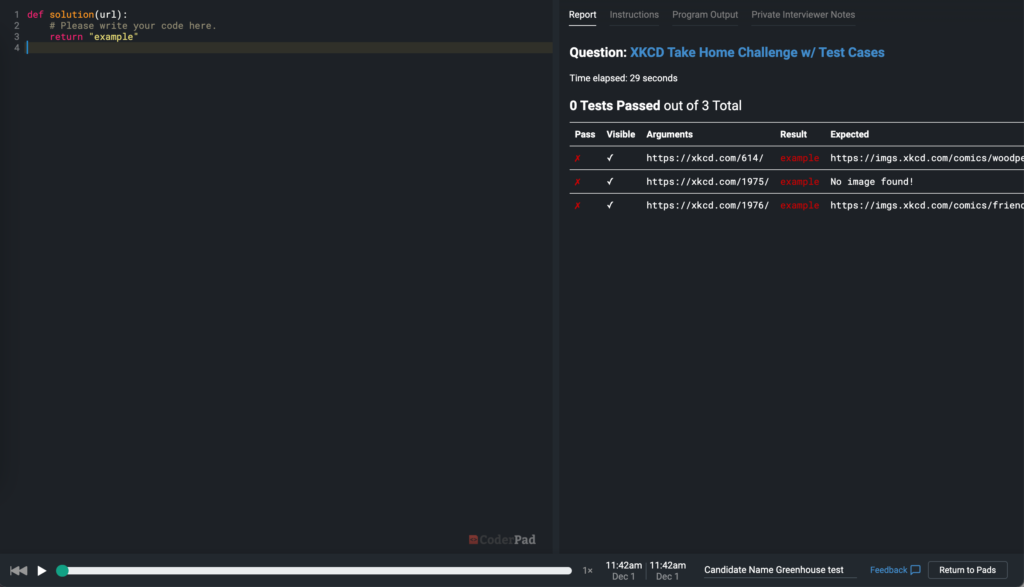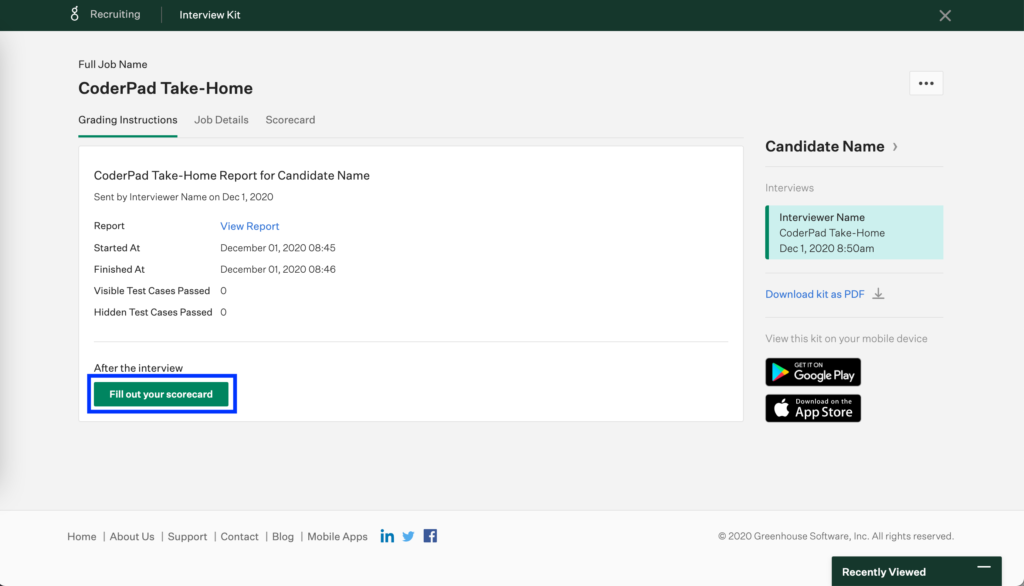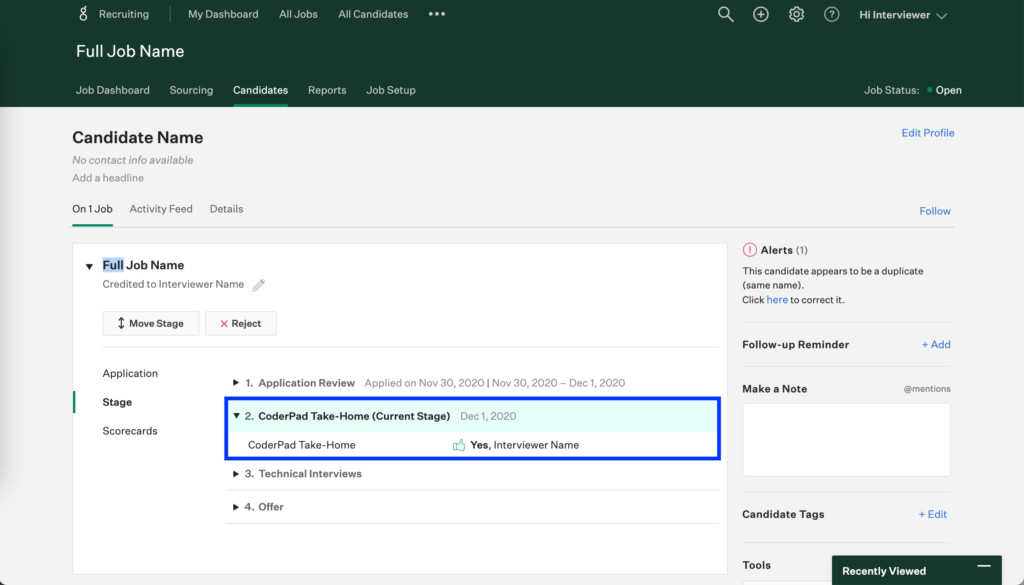Intégration Greenhouse pour les projets asyncrones
Dernière mise à jour le - Available in English
ℹ️ Dans le cadre de l'effort de rebranding de CoderPad, CoderPad Live est maintenant juste Interview. Nous travaillons toujours avec nos partenaires d'intégration pour mettre à jour les recherches, d'ici là, vous verrez toujours des références à "CoderPad" ou "CoderPad Live" lorsque vous effectuez une recherche dans l'application du partenaire.
⏱️ La limite de temps des tests à domicile est fixée à 2 heures pour toutes les intégrations ATS et ne peut être modifiée pour le moment.
L'intégration des projets asyncrones de la plateforme Interview avec Greenhouse vous permet d'envoyer des projets asyncrones aux candidats via Greenhouse Recruiting. La configuration unique est simple et pratique. Dans cet article, nous allons vous expliquer comment faire :
- Trouver la clé API de votre entretien
- Fournir la clé API à Greenhouse
- Ajouter des projets à emporter aux plans d'entretien
- Examiner les résultats du projet à emporter
ℹ️ Vous pouvez trouver plus d'informations sur le côté Greenhouse de l'intégration en consultant leur guide d'intégration complet.
1. Trouvez la clé API de votre entretien
Pour activer l'intégration de Greenhouse Recruiting avec Interview pour les projets à emporter, Greenhouse Recruiting a besoin de votre clé API Interview.
✅ Étant donné que l'intégration des projets à emporter de la plateforme Interview utilise une seule clé API pour toute votre organisation, il est recommandé de fournir à Greenhouse Recruiting la clé API d'un compte Interview dont le " Nom " est général (par exemple, " Nom de l'entreprise ").
Cela signifie que toute votre équipe peut envoyer des projets à emporter et consulter les cas de test notés pour les projets à emporter, le tout dans Greenhouse, sans que chaque personne ait besoin de son propre compte Interview. (Ceci est différent de la création de projets à emporter ou de la visualisation de la lecture de code, qui doivent être effectués dans Interview).
Naviguez vers votre compte Interview et localisez la Clé API sur la page Mes paramètres. Copiez la clé API Interview.
2. Fournir la clé API de l'entretien à l'équipe d'assistance de Greenhouse
Envoyez un e-mail à Greenhouse Support et fournissez-leur votre clé API d'entretien pour l'Intégration de projet de prise en charge. (Veuillez noter qu'il existe également une Live Integration qui prend en charge les entretiens de codage collaboratifs en direct et ne nécessite pas de travailler avec Greenhouse Support.)
Un membre du service d'assistance de Greenhouse introduira votre clé API dans le système de recrutement de Greenhouse afin de permettre l'intégration de votre projet à emporter.
3. Ajouter des projets à emporter aux plans d'entretien
Une fois activé, dans une configuration de travail, dans le panneau Plan d'entretien, cliquez sur +Ajouter une étape.
Faites ensuite défiler pour sélectionner et ajouter l'étape CoderPad Take-Home.
Une fois ajouté au plan d'entretien d'un poste, vous pouvez :
A. Préparer le projet à emporter pour tous les candidats à un poste.
À partir de l'écran Préparation de l'emploi > Plan d'entretien, cliquez pour Éditer l'étape d'emport du CoderPad nouvellement ajoutée.
Ensuite, recherchez et/ou sélectionnez un projet à emporter dans une liste alphabétique provenant du compte Interview de votre organisation et cliquez sur Save.
B. Et/ou envoyer directement un projet à emporter à un candidat.
Ouvrez l'étape CoderPad Take-Home dans le panneau On [n] Job d'un candidat. Cliquez sur Envoyer le test.
Puis sur la modale Envoyer le test :
- Saisissez l'adresse électronique du candidat
- Si un devoir n'est pas déjà présélectionné, recherchez et/ou sélectionnez un projet à emporter à partir d'une liste alphabétique provenant du compte Interview de votre organisation.
- Choisissez qui doit noter le projet à domicile.
- Cliquez sur Envoyer le test.
Lorsque vous cliquez sur Envoyer le test dans Greenhouse, un courriel sera envoyé au candidat depuis la plateforme d'entretien.
4. Examen des résultats du projet à emporter
Le statut du projet à emporter sera consultable dans Greenhouse dans le panneau On [n] Job du candidat.
Statut Envoyé :
Statut À noter :
Une fois qu'un projet à emporter est prêt à être noté ou examiné, naviguez vers le Job Panel du candidat dans Greenhouse et cliquez sur CoderPad Take-Home.
Cliquez ensuite pour voir les Test Cases qui ont réussi.
Pour plus de détails, notamment pour visualiser la lecture de l'entretien, cliquez sur Voir le rapport pour ouvrir un nouvel onglet du navigateur et voir les résultats du projet à emporter du candidat dans la plateforme d'entretien.
Puis dans la serre Remplir votre fiche d'évaluation.
Une fois que vous avez rempli la fiche d'évaluation des candidats, la progression du candidat sera reflétée dans le panneau On [n] Job.