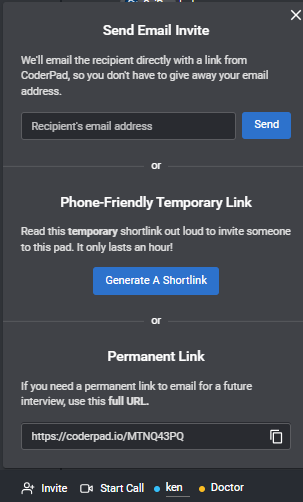Création d'un pad
Dernière mise à jour le - Available in English
Il existe deux types de pads que vous pouvez créer : l'entretien en direct et l'entretien à domicile :
Table des matières
✅ Vous pouvez renommer un pad à tout moment. Nous vous recommandons vivement de trouver une syntaxe standardisée pour nommer un pad. Exemple : {Nom du candidat}-{Position}-{Interviewer}-{Q1}, qui se traduirait par Beth Q. Candydit-Jr. Dev-Vincent W.-Porc Latin 1.
1. créer un pad pour un entretien en direct
Un pad en direct permet au(x) recruteur(s) et au candidat d'écrire et d'exécuter du code dans un environnement IDE partagé en temps réel.
Pour créer un pad en direct, la méthode la plus rapide est la suivante
- Connectez-vous à votre compte et allez dans la section tableau de bord page
- Cliquez sur le Create Pad situé dans la partie supérieure droite de la page.
C'est tout! Il suffit de copier l'URL pad, ou le lien pad, que le(s) interviewer(s) et le candidat pourront utiliser pour accéder à leur entretien en direct.
Pour créer un pad en direct, avec une question préchargée
Conseil de pro : Cette fonction est utile lorsque vous voulez vous assurer que tous les candidats partent de la même question et du même code pour leur entretien en direct.
- Connectez-vous à votre compte et allez dans la section tableau de bord page
- Cliquez sur Questions à partir de la navigation latérale :
- Sélectionnez la question que vous souhaitez voir préchargée pour votre entretien en direct :

- Cliquez sur Créer Live Pad ou Créer des produits à emporter:
Pour créer un pad à partir du bac à sable
Si vous utilisez régulièrement le sandbox pour tester des questions d'entretien, vous pouvez créer des pads directement à partir de là. Il suffit de cliquer sur le bouton Créer un pad dans le coin inférieur gauche du bac à sable, et une nouvelle fenêtre pad s'ouvrira vous donnant la possibilité d'envoyer le pad aux candidats ou aux collègues et de le rendre accessible dans votre Liste de pad.
Inviter des utilisateurs au pad
Une fois que vous aurez créé votre pad, il s'ouvrira dans un nouvel onglet.
Le contenu de pad sera par défaut dans votre langue préférée, et avec un exemple "Hello World". Vous pouvez changer votre langue préférée sous votre Paramètres utilisateur personnel.
L'URL du pad est le lien que les enquêteurs et le candidat utiliseront pour accéder au pad. Il existe plusieurs façons d'y accéder :
- Vous pouvez prendre le lien directement dans la barre d'URL de votre navigateur.
- Ou vous pouvez cliquer sur le bouton Invitez situé en bas à gauche du pad pour utiliser trois options supplémentaires.
- Envoyez une invitation par courriel au pad
- Générer un lien court temporaire
- Copier le lien permanent (identique à l'URL dans la barre d'URL)
L'enquêteur et le candidat ont tous deux accès à toutes les fonctionnalités de l'environnement pad, y compris le changement de langue, le mode dessin, les appels vidéo, les paramètres de l'IDE, etc.
La principale différence entre l'environnement des entretiens et celui des candidats réside dans ce que l'enquêteur peut faire et voir. Les enquêteurs peuvent :
- Ajouter une question ou sélectionner une autre question
- Accédez à un autre onglet à côté de "Sortie du programme" appelé Notes de l'enquêteur privé qui permettent aux enquêteurs de prendre des notes pendant l'entretien
Les candidats NE PEUVENT PAS voir votre banque de questions ou les notes d'entretien privé.
⚠️As l'interviewer, vous devez être connecté à votre compte Interview pour pouvoir mettre fin à l'interview.
Utilisation de la salle d'attente
La salle d'attente est un écran qui informe les candidats de leur statut pad - l'heure de début de l'entretien et si l'examinateur est dans le pad - ainsi que des ressources utiles que le candidat peut utiliser pendant qu'il attend le début de l'entretien :
Si vous avez activé la salle d'attente pad, vous devrez la rendre publique pour que les candidats et les autres intervieweurs puissent y accéder.
S'il n'y a personne dans la salle d'attente, vous verrez une barre noire avec un bouton Ouvrir le pad à tout le monde sur lequel vous pouvez cliquer si vous souhaitez ouvrir le pad avant l'arrivée du candidat ou des autres intervieweurs :
S'il y a quelqu'un dans la salle d'attente, vous recevrez une bannière bleue en haut du pad pour vous en informer. Il vous suffit de cliquer sur le bouton Admettre pour permettre au candidat ou à l'autre personne chargée de l'entretien d'accéder au pad.
✅ Vous pouvez également activer ou désactiver l'accès à pad à tout moment en désactivant l'option Salle d'attente dans vos paramètres pad.
2. Créer un pad pour un test à emporter
- De la Tableau de bordCliquez sur le bouton Banque de questions situé dans la barre latérale.
- Sélectionnez un projet à emporter que vous souhaitez envoyer aux candidats. Si vous n'avez pas encore créé votre propre projet à emporter, consultez le site suivant guide pour vous aider à démarrer. Les questions du projet à emporter peuvent être filtrées à l'aide du filtre "Afficher toutes les questions".
- Une fois que vous avez sélectionné un projet, cliquez sur le bouton Créer des produits à emporter bouton
- Fixez une limite de temps. Cela rend le processus d'entretien plus équitable en accordant à chaque candidat le même temps pour réaliser le projet. Si vous ne souhaitez pas fixer de limite de temps, c'est également possible.
- Saisissez le nom des candidats (ou les conventions de dénomination utilisées par votre entreprise) pour créer jusqu'à 100 projets à emporter.
- Une fois la configuration terminée, cliquez sur le bouton Create Pads pour générer les liens individuels que vous enverrez à chaque candidat.
- Envoyez le lien spécifié à chaque candidat.
- Lorsqu'un candidat a terminé le projet, vous en êtes informé par courriel et vous pouvez également consulter votre tableau de bord pour examiner le code et avancer dans votre processus d'entretien.
Projets publics à emporter
Les projets publics d'Interview vous permettent de créer une simple URL qui chargera une question spécifique du projet d'Interview pour n'importe quel nombre de candidats. Nous n'envoyons à votre équipe que les soumissions qui passent 80% des cas de test visibles.
Pourquoi devrais-je utiliser un projet public à emporter ?
Le projet public à emporter vous offre un éventail plus large et une plus grande souplesse d'utilisation des projets à emporter, ce qui vous permet d'attirer et d'évaluer encore plus de candidats. Un projet public à emporter permet à un large éventail de candidats de tenter un projet à emporter comme première étape de candidature. Voici quelques façons d'utiliser les projets publics à emporter :
- Envoyez l'URL du projet public à emporter directement aux candidats dans un premier temps.
- Intégrez le lien directement sur votre page d'offres d'emploi pour permettre aux candidats de lancer la procédure de candidature pour un poste spécifique.
- Créez un projet public à emporter pour un test spécifique à votre université et envoyez-le aux candidats de votre université.
- Faites en sorte que le lien soit disponible dès la première étape d'une candidature en ligne.
Comment mettre en place un projet public à emporter ?
Un projet public de prise en charge ne peut être créé que pour les projets avec des cas de test. Cliquez sur le bouton Créer une URL publique sur tous les projets avec des cas de test.
Une fois l'URL créée, vous pouvez revenir la modifier en naviguant vers le projet à emporter et en sélectionnant Editer l'URL publique.
⚠️ Veillez à modifier l'URL lorsque le projet à emporter est ouvert à la soumission des candidats, car cela peut perturber le processus de soumission et empêcher les candidats de soumettre leurs projets.
Sur la page Public Take-Home URL settings vous pouvez :
- Fournir un courriel de notification
- Fixer une limite de temps appropriée
- Régler le Autoriser les solutions de resoumission basculer.
- Copiez le URL public à emporter à envoyer à vos utilisateurs.
Une fois que vous avez confirmé vos paramètres, cliquez sur Mettre à jour les informations pour les enregistrer.
Si le candidat réussit au moins 80% des cas de test visibles, nous lui enverrons son nom, son adresse électronique et un lien vers son projet à domicile dans votre courriel de notification. Si votre équipe apprécie le projet, vous pouvez contacter le candidat pour organiser l'étape suivante de l'entretien. Si le candidat ne réussit pas suffisamment de cas de test, il ne pourra pas soumettre le projet, mais sera invité à continuer d'essayer. Cela permet de gagner du temps, tant pour lui que pour vous, et votre équipe n'aura pas à revoir les tentatives inachevées du projet à ramener à la maison.
Vous pouvez consulter les candidatures sur la page CoderPad Submitted Public Take-Home Pads.
En sélectionnant les tests ou en cliquant sur le lien "[n] ready to review", vous verrez apparaître toutes les soumissions, que vous pourrez consulter en faisant défiler la page jusqu'en bas :
Comment cela est-il comptabilisé dans mon quota d'entretiens pad ?
Nous ne comptabiliserons les candidatures retenues que par rapport à votre quota de plan.
Éditer un projet public à emporter.
Vous pouvez utiliser le bouton "update" pour modifier l'email de notification ou le temps disponible pour les candidats. Le bouton "Supprimer" permet de supprimer cette URL du système d'entretien. Cela signifie que tous les candidats ayant ce lien ne pourront plus tenter le projet. Avant de supprimer cette URL, assurez-vous qu'elle n'est plus disponible pour les candidats, sinon ils obtiendront une page d'erreur.
Conseils pour réussir
Comme cette URL sera publique, un grand nombre de candidats pourront voir et tenter ce projet. Nous recommandons les meilleures pratiques suivantes :
- Créez un projet public unique pour chaque poste ouvert sur votre page d'offres d'emploi, ou pour chaque lot de candidats de l'université.
- Créer et utiliser différents interroge les projets publics à partir des projets à emporter que vous utilisez pour les entretiens à emporter programmés individuellement.
- C'est aussi une bonne idée de créer un nouveau projet public (et de supprimer l'URL du premier) après avoir reçu plus de 100 soumissions.
Besoin d'une aide supplémentaire pour l'installation ? Contactez le support.