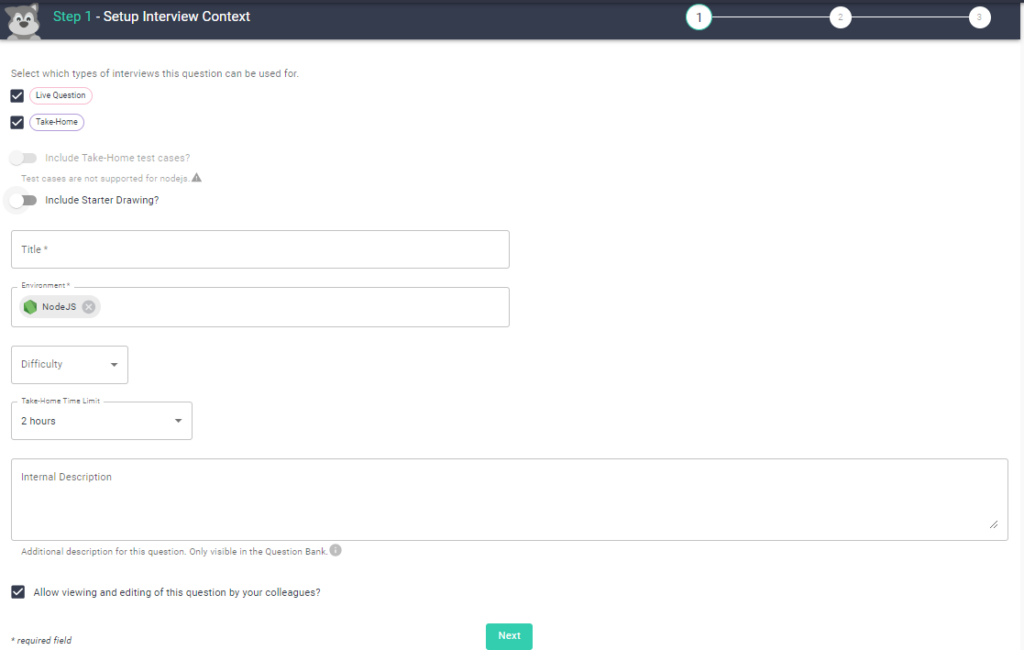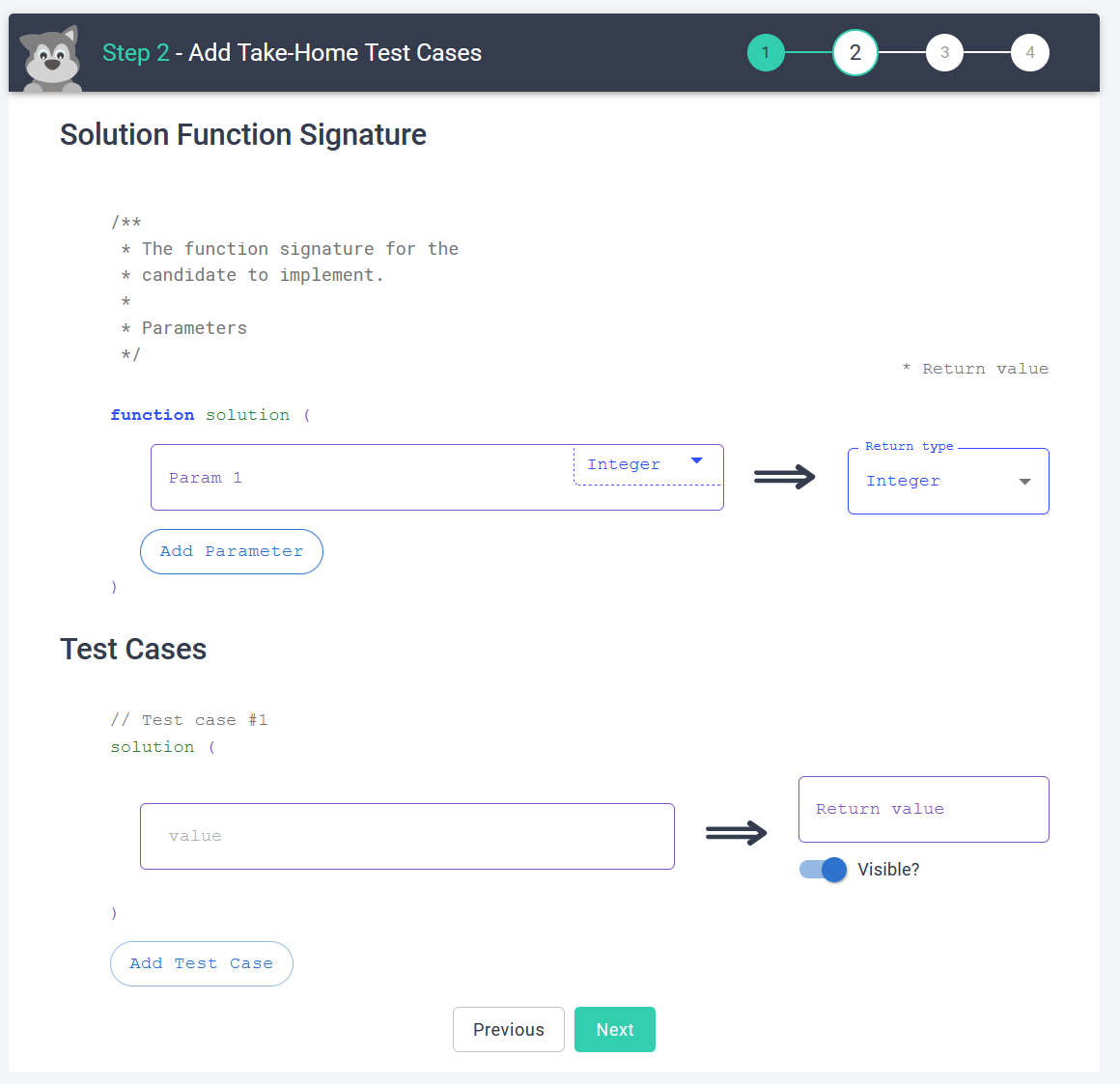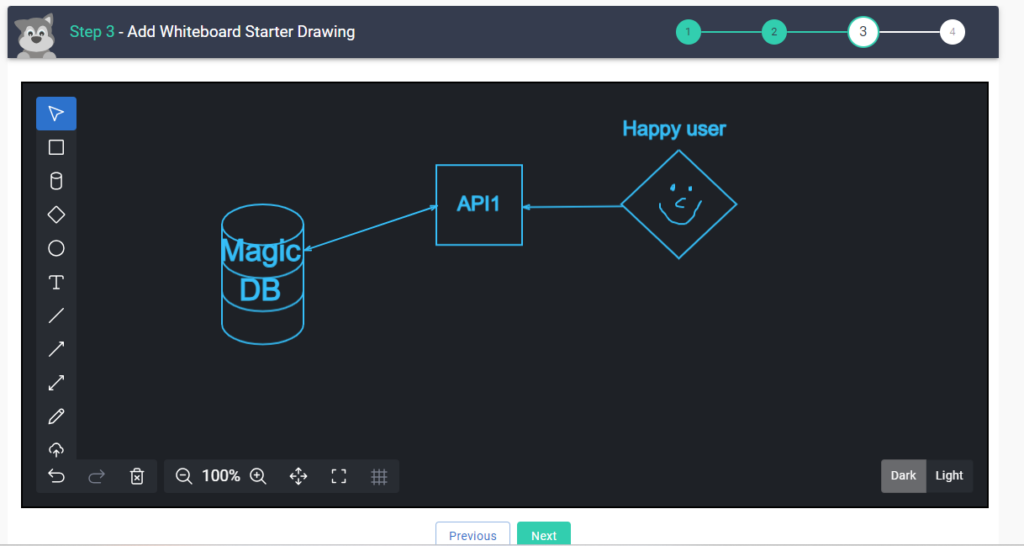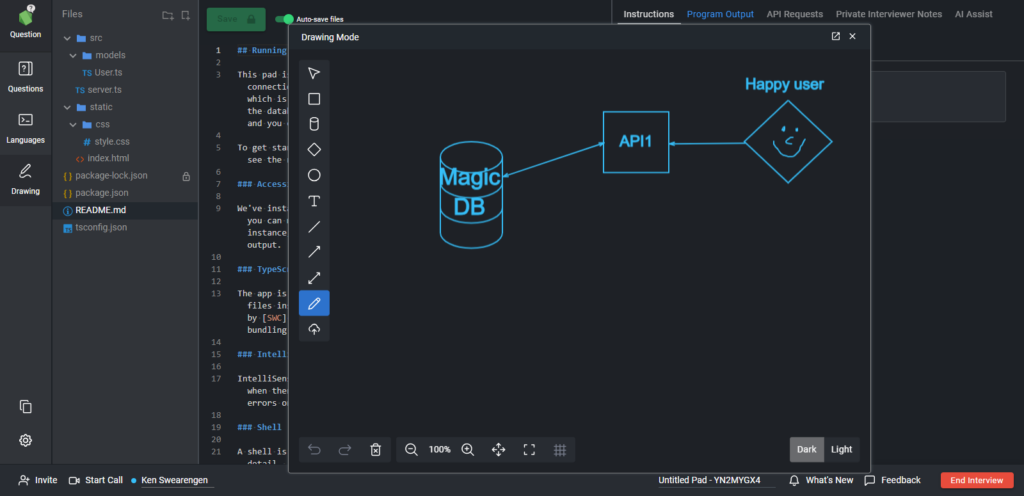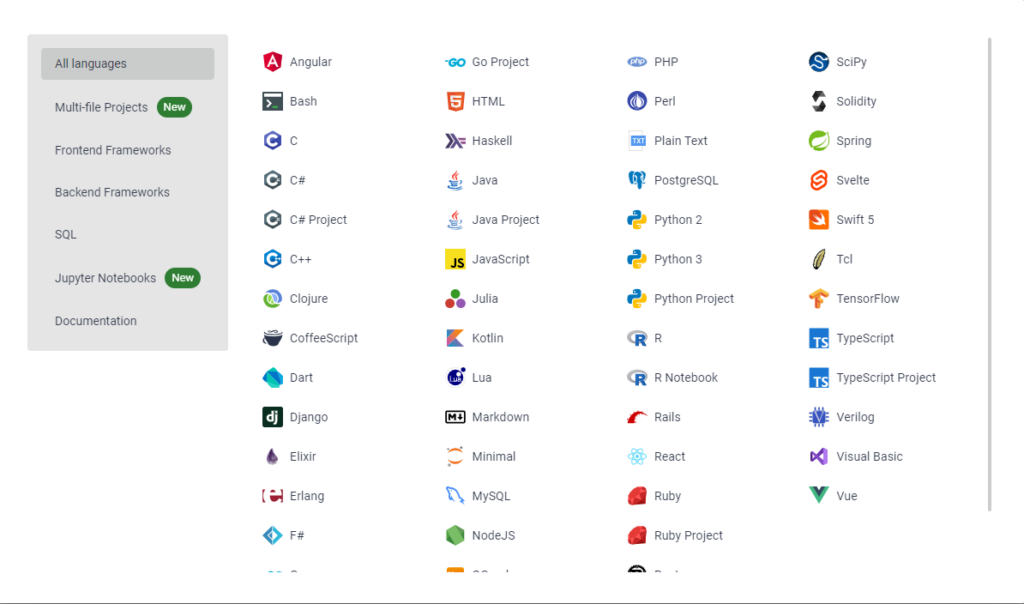Créer et modifier des questions
Dernière mise à jour le - Available in English
Pour ajouter une nouvelle question à la banque de questions d'Interview, commencez par la page Banque de questions et cliquez sur le bouton Créer une question en haut à droite de l'écran.
Vous pouvez également créer une question à partir d'un onglet existant en cliquant sur les ellipses verticales (trois points) situées à côté de la langue, puis en cliquant sur Enregistrer le code comme projet de question.
Une fois que vous avez cliqué sur Sauvegarder, vous accédez à l'onglet Brouillons de la banque de questions. Vous pouvez alors personnaliser la question - et notamment en modifier le nom - en cliquant sur le bouton Éditer le brouillon au bas de l'écran.
Vous serez ensuite guidé pas à pas dans le processus de création de votre question.
Mise en place du contexte de l'entretien
Vous sélectionnerez ici les types d'interviews dans lesquels votre question sera utilisée : "Question en direct", "Question à emporter", ou les deux.
Si vous avez uniquement sélectionné "Take-Home", vous pouvez choisir d'ajouter des scénarios de test. Les scénarios de test vous permettront de tester le code "Take-Home" d'un candidat par rapport à certaines exigences.
✅Plus d'informations sur les cas de test sont disponibles dans le Test Cases feature guide here.
Quel que soit le type d'entretien, il vous sera ensuite demandé d'ajouter les informations suivantes pour la question :
- Inclure le dessin de départ - L'activation de cette option vous permet d'ajouter un dessin ou un diagramme à votre question, que vous éditerez dans la troisième étape.
- Titre - Ce que vous verrez dans la banque de questions pour identifier cette question. Pour que vos questions soient bien organisées, nous vous recommandons de mettre au point un schéma standard pour le titre de vos questions. Un exemple :
[Ingénieur principal] - Transformez ce CSV en un tableau d'objets.. - Environnement - Le langage ou le cadre de programmation dans lequel la question attend une solution.
✅ Vous pouvez sélectionner Markdown ou Plain Text pour créer une question agnostique sur le plan linguistique.
- Niveau de difficulté - Utilisé par les enquêteurs pour noter le niveau de difficulté de la question.
- Description interne - Notes sur la question pour référence interne dans la banque de questions - incluez plus d'informations sur cette question pour vos collègues.
Vous pouvez également choisir de partager le brouillon avec vos collègues et leur permettre de modifier la question en cliquant sur la case à cocher en bas de la page. Vous pouvez collaborer avec vos coéquipiers sur la question en partageant le lien vers le brouillon.
Ajouter des cas de test à emporter (facultatif)
✅Si vous avez sélectionné votre question pour qu'elle ne soit utilisée que lors d'entretiens en direct, cette étape ne sera pas présente. Passez à addition d'éléments de code à votre question si tel est le cas.
Les cas de test sont un moyen de vérifier la solution d'un candidat par rapport à un ensemble de valeurs de retour pour un ensemble d'entrées.
Pour en savoir plus sur les cas de test, ce qu'est une signature de fonction et comment ajouter et supprimer des cas de test, voyez notre documentation sur les cas de test.
Ajouter des éléments de code
Ensuite, vous ajouterez des documents, des fichiers et des bases de données à l'appui.
Instructions du candidat - Les instructions qui seront montrées au candidat. Ce champ est compatible avec le format markdown. En remplissant les Instructions du candidat, vous vous assurez que le candidat pourra consulter les instructions du test, quelle que soit la langue sélectionnée.
🖼️Pour ajouter une image aux instructions pour les candidats, il suffit de saisir l'image Markdown dans la zone de texte Instructions pour les candidats. Utilisez le format de démarque suivant :
. Notez que l'image doit être hébergée en externe et être publique.
Ajouter des instructions de suivi - Ce bouton vous permet de créer des questions itératives ou progressives (jusqu'à cinq) pour vos candidats. Vous pouvez ainsi commencer par une tâche simple, puis demander au candidat de la compléter par des tâches ultérieures afin de mieux démontrer ses compétences.
Vous pouvez sélectionner le basculeur Instructions visibles pour les candidats pour que les questions soient visibles pour les candidats lorsqu'ils entrent pour la première fois dans le pad. Vous pouvez également activer/désactiver cette bascule dans le pad lui-même pendant l'entretien :
Dans la zone de texte Guide d'entretien/Solution, vous êtes également en mesure d'ajouter des conseils pour les interviewers ou la solution que le candidat est censé coder, via une note activée par markdown. Cela permet de donner à l'interviewer des conseils sur ce qu'il doit rechercher dans la solution d'un candidat, ainsi que de fournir à l'interviewer des cas limites ou des tests potentiels à référencer au fur et à mesure de l'entretien.
Les questions d'entretien prennent également en charge les bases de données personnalisées et fichiers personnalisés que vous pouvez joindre pour rendre vos questions plus représentatives de votre base de code de production.
⚠️Si vous créez une question à laquelle est attachée une base de données personnalisée, vos candidats perdront l'accès à cette base de données s'ils passent à un langage qui n'est pas celui dans lequel la question a été créée. Par exemple, si vous créez une question en MySQL, le candidat ne peut pas passer à PostgreSQL sinon il perdra l'accès à la base de données MySQL dans le pad.
Si vous avez choisi l'un de nos langages les plus couramment utilisés : Java, Javascript, Python 2 & 3, C++, Ruby, C#, ou si vous avez choisi PostgreSQL ou MySQL comme langage par défaut, vous pouvez utiliser une base de données Full-Stack avec votre question.
Ajouter un tableau blanc
Si vous avez activé l'option Inclure un dessin de départ lors de la première étape, vous verrez l'écran Ajouter un dessin de départ au tableau blanc lors de la troisième étape.
Vous pouvez utiliser l'interface riche en fonctionnalités pour créer les diagrammes que vous souhaitez inclure dans votre question d'entretien.
Pour accéder à votre diagramme dans un pad, il vous suffit d'ouvrir le pad contenant votre question et de sélectionner le bouton Dessin sur le côté gauche du pad.
Modifier le code de démarrage
Enfin, il est important d'ajouter le code de démarrage et de revoir votre question.
❗Si votre question comprenait test cases, la section "starter code" sera automatiquement pré-remplie avec la signature de fonction attendue, et ne pourra pas être modifiée.
Dans la fenêtre de codage de gauche, vous pouvez ajouter tout modèle ou échafaudage de code que vous souhaitez mettre à la disposition du candidat.
Une fois que vous avez terminé cette étape (si nécessaire), vous pouvez vérifier que les autres parties du bloc - comme les cas de test des instructions candidates - sont comme vous le souhaitez.
Rappelez-vous, il s'agit d'un pad entièrement fonctionnel affiché tel que le candidat le verrait : il suffit d'appuyer sur Run et vous pouvez revoir et exécuter le code, voir la sortie du programme et vérifier que les cas de test passent comme prévu.
✅N'oubliez pas que le pavé de prévisualisation n'affichera pas les cas de test cachés dans cette vue pour montrer précisément ce que verra un candidat. Pour examiner les cas de test cachés, retournez à l'étape des cas de test.
Une fois que vous avez terminé la configuration de votre application, cliquez sur Save et Promote To Active Question pour ajouter votre question à la banque de questions.
Création de questions multi-fichiers
Commencez par vous rendre dans la Banque de questions de votre tableau de bord, puis cliquez sur Créer une question.
❗Sélectionnez uniquement "Question en direct" pour le moment pour les questions de cadre - le support pour les Take-Homes sera disponible ultérieurement.
Il se peut que vous deviez supprimer la langue par défaut dans le champ Environnement afin de modifier la langue de la question. Pour ce faire, il suffit de cliquer sur le x à côté de la langue.
Ensuite, dans le champ Environnement , choisissez l'un des frameworks supportés multi-fichiers (ex : React, NodeJS, Vue, etc.).
Ensuite, remplissez tous les autres champs comme vous le feriez normalement dans le reste de l'étape 1 et à l'étape 2.
À l'étape 3, vous verrez votre modèle de démarrage. Ces fichiers peuvent être directement modifiés dans cette vue. Vous pouvez ajouter des fichiers et des dossiers, supprimer ou renommer des fichiers existants, etc. afin de construire l'environnement de départ avec lequel vous souhaitez que le candidat travaille.
Vous pouvez également mettre à jour le fichier README fourni pour partager toute information supplémentaire avec les candidats, ou vous pouvez revenir à l'étape 2 et fournir des informations supplémentaires pour vos candidats dans le champ Instructions pour les candidats.
Vous pourrez prévisualiser les modifications apportées à votre application en temps réel à l'étape 3 en appuyant sur le bouton Run.
Une fois que vous avez terminé la configuration de votre application, cliquez sur Save et Promote To Active Question.
Vous pouvez ensuite créer un pad à partir de cette question ou la charger dans un pad, comme pour toute autre langue.
✅ Pour le moment, les questions et l'application associée devront être configurées pour un framework frontal spécifique, vous ne pourrez pas charger automatiquement une question Vue dans un Pad Angular.
Brouillons et collaboration
Nous avons ajouté la fonctionnalité de brouillon aux questions. Un nouveau brouillon est créé dans l'onglet Brouillons de votre banque de questions dès que vous avez terminé la première étape de création de la question.
Au fur et à mesure que vous progressez dans les étapes de la création d'une question, celle-ci continue d'être sauvegardée à chaque étape. Cela signifie que vous n'avez pas à créer l'ensemble de la question en une seule session, vous pouvez y revenir plus tard.
Une fois que vous avez terminé de modifier votre brouillon, cliquez sur Save pour le finaliser- vous pouvez alors choisir d'afficher le brouillon dans votre onglet brouillons, ou de le publier en tant que question active prête à être utilisée dans les entretiens.
Utiliser une question dans un bloc
Il y a deux façons d'ajouter une question à un bloc : créer un bloc avec la question ou ajouter la question à partir du bloc :
1. Créer un bloc avec une question
Vous pouvez créer un pad directement à partir de la banque de questions. Il suffit de trouver la question que vous souhaitez utiliser et de cliquer sur le bouton Créer un bloc-notes vivant ou Créer un bloc-notes à emporter.
Un nouveau bloc sera créé avec votre question préchargée. Vous pouvez également prévisualiser la question à partir de la vue étendue.
2. Ajouter une question à partir du pad
Il est simple de charger une question à partir de la vue IDE. Une fois que vous êtes dans le pad, cliquez sur le bouton Questions (1) puis sur Sélectionner une question (2) si elle n'est pas déjà sélectionnée. Vous pouvez ensuite rechercher une question particulière à l'aide de la barre de recherche, filtrer par langue ou afficher les questions par Organisation, Mon contenu ou Exemplecatégories (3).
Une fois que vous avez sélectionné la question, vous pouvez la prévisualiser sur l'écran de droite (4). Cliquez ensuite sur Ajouter une question pour l'ajouter au pad (5).
Modifier une question existante
Si vous voulez mettre à jour une question existante, naviguez jusqu'à la question que vous voulez modifier dans la banque de questions, sélectionnez le menu des options supplémentaires, puis sélectionnez Modifier :
Cela chargera les données de votre question existante dans l'assistant de question, et vous pourrez faire des mises à jour si nécessaire.
❗N'oubliez pas que les fiches de test ne sont actuellement disponibles que pour les questions à emporter. Si vous ajoutez un type d'entretien en direct à une question existante avec des cas de test, les cas de test seront supprimés.
Si vous avez modifié le type de question et supprimé accidentellement des scénarios de test, vous pouvez fermer l'onglet avant d'enregistrer la dernière étape - cela annulera vos modifications et ramènera les scénarios de test.