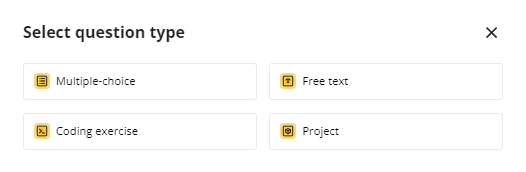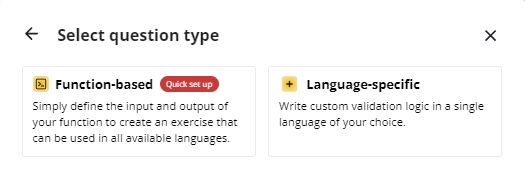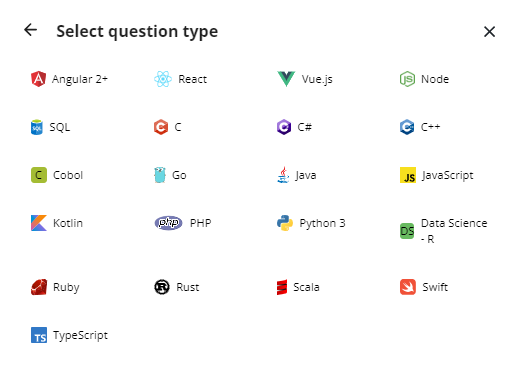Création de questions personnalisées
Dernière mise à jour le - Available in English
Sélectionnez un élément dans la liste pour plus d'informations sur la création de questions personnalisées :
Créer une question personnalisée dans l'éditeur de questions
Pour créer votre propre question personnalisée, cliquez sur Questions dans le menu de navigation de gauche.
S'il s'agit de la première question que vous avez créée, cliquez sur Créer votre première question.
Pour consulter votre liste de questions personnalisées, sélectionnez l'onglet Custom en haut à droite de l'écran.
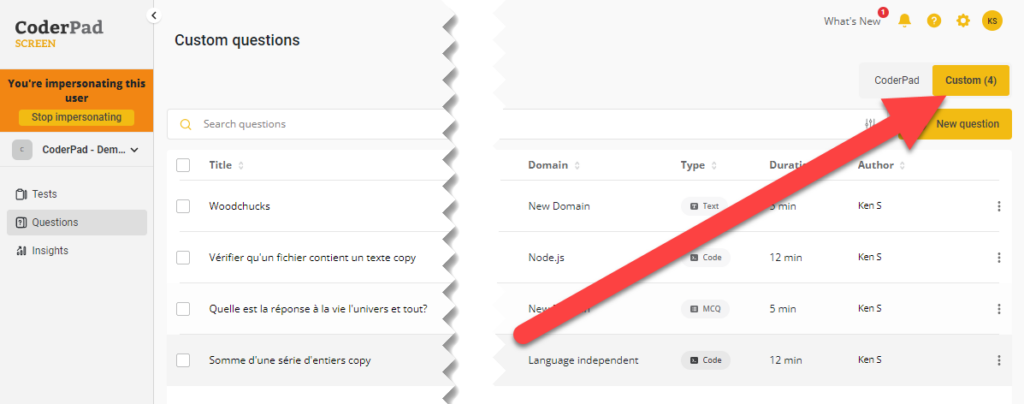
Pour ajouter une nouvelle question personnalisée, cliquez sur Nouvelle question dans le coin supérieur droit.
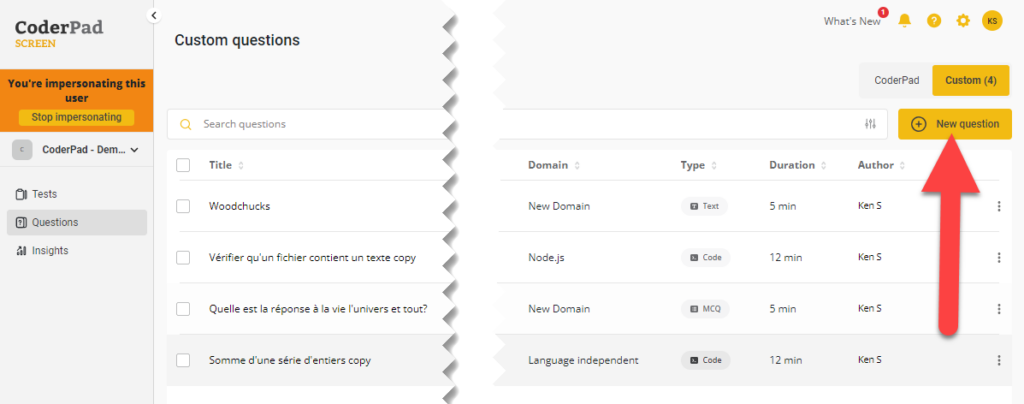
Dans la fenêtreNouvelle question, sélectionnez un Type de question. Il existe quatre options principales :
- Question à choix multiple
- Question en texte libre
- Exercice du projet
- Exercice de codage
Si vous sélectionnez Exercices de codage, vous pourrez choisir entre Function-based ou Language-specific questions.
Une fois que vous avez sélectionné le type de question et toutes les configurations spécifiques au type, vous devez sélectionner la ou les langues de la question et cliquer sur Créer une question.
Pour les questions d'exercices de programmation, vous aurez également la possibilité de sélectionner un modèle qui remplira l'éditeur de questions avec un exercice de programmation validé par CoderPad.
Créer des questions à choix multiples
- Saisissez le Titre (le candidat ne voit pas le titre).
- Rédigez la question dans la Enoncé sur la gauche.
- Les options de texte comprennent les options de style courantes, les entrées de code, LaTeX des formules, et l'ajout d'images et de pièces jointes.
- A droite, saisissez les options de réponse.
- Indiquez la ou les bonnes réponses à l'aide de l'interrupteur.
- Sélectionnez Plusieurs réponses possibles s'il y a plus d'une réponse.
- Sélectionnez Ordre aléatoire pendant le test pour randomiser l'ordre de la liste des réponses si nécessaire.
- Le candidat doit sélectionner TOUTES les réponses valables, et aucune autre, pour recevoir le maximum de points disponibles, sinon les notes sont proportionnelles.
Paramètres
Ajoutez les détails suivants :
- Le domaine (c'est-à-dire la technologie ou le langage de programmation) de votre question où vous pouvez sélectionner un domaine existant ou créer un nouveau domaine.
- Il y a toutefois des compétence à tester.
- La difficulté de la question.
- Options de la minuterie.
- Total des points disponibles.
- Si la question doit être ajoutée aux tests générés automatiquement.
- Si vous autorisez Screen à ajouter cette question à la bibliothèque de questions de Screen.
Cliquez sur ENREGISTRER pour enregistrer la question.
Créer des questions en texte libre
Saisissez le Titre et rédigez la question dans la case Enoncé ci-dessous.
Ajoutez les Paramètres comme précédemment.

Sélectionnez (1) la validation Automatique ou (2) Manuelle dans la section Validation.
1. Validation automatique
Sélectionnez la compétence et saisissez la réponse à la question. Les réponses des candidats doivent correspondre exactement, mais ne sont pas sensibles à la casse.
✅ Cochez la case Expression régulière et saisissez un code regex qui permet une gamme de réponses plus flexible. Consultez la Description de l'outil Regex d'Oracle Java pour plus d'informations.
2. Validation manuelle
Saisissez un Label pour le rapport. Sélectionnez la Compétence et le Poids. La valeur Points s'auto-popule.
Lorsqu'un candidat a terminé un test dont la question nécessite une validation manuelle, vous recevez un courriel vous invitant à valider manuellement la réponse à la question. Le système calcule ensuite un score final.
Créer des exercices spécifiques à la langue
Une fois que vous avez sélectionné Langue spécifique dans le menu du type de question Exercice de codage, vous accédez à la fenêtre de sélection de la langue.
Une fois que vous avez sélectionné une langue, vous accédez à des paramètres supplémentaires. Vous pouvez y sélectionner la langue de la question. En outre, la liste déroulante Template contient des questions d'écran existantes que vous pouvez utiliser comme base pour vos propres questions.
Vous pouvez modifier les détails de la question existante, y compris ajouter un fichier zip, avant de choisir les paramètres.
Dans Réglages, entrez les points pour la question.
✅ Le champ du domaine peut comporter plus d'options en fonction de la langue sélectionnée.
Si vous le souhaitez, vous pouvez ajouter votre question à la bibliothèque d'écrans en cochant la case d'autorisation. Passez la souris sur le cercle d'information pour voir les détails :
Vous aurez également la possibilité d'ajouter des fichiers personnalisés dans la section Dépendance externe. En cliquant sur le bouton Ajouter une dépendance externe, vous pouvez ajouter des fichiers CSV, des fichiers texte, des fichiers JSON ou tout autre type de fichier avec lequel vous souhaitez que le candidat travaille.
⚠️ Vos fichiers de dépendance doivent être téléchargés au format `.zip`.
Faites défiler vers le bas pour voir les cases de saisie Code par défaut proposé au candidat et Code de test par défaut. Il s'agit du code modifiable que votre candidat voit au début du test.
La section Validateur stocke le code de validation qui s'exécute contre la solution du candidat afin de l'évaluer.
Sous le Code validator se trouve une section Validator Mapping où vous pouvez définir les critères de validation.
Dans tous les exercices de codage spécifiques à une langue, il y a un validateur parent et éventuellement un ou plusieurs validateurs enfants. Les validateurs enfants ne sont évalués que si le validateur parent réussit. Si un candidat échoue au validateur parent, il obtient automatiquement 0 point pour cette question.
ℹ️ La raison de l'utilisation de cette logique parent/enfant est que vous pouvez vouloir tester des cas limites spécifiques (par exemple, input is null), mais vous ne voulez pas attribuer de points si le candidat a uniquement mis en œuvre les cas limites (if input is null then x).
Si vous voulez vraiment désactiver cette logique, vous pouvez mettre un test qui évalue toujours à true dans le validateur parent.
✅ Le champ méthode dans le Mappage du validateur doit correspondre au nom de la méthode dans le Validateur de code.
Vous pouvez également essayer une Solution possible et tester votre code. Cliquez sur Preview pour tester la question :
Vous verrez la question telle que le candidat la voit :

Après avoir testé et soumis, cliquez sur Sauvegarder pour enregistrer la question.
Créer un exercice de projet
✅ Les exercices sur les projets sont généralement plus longs que les autres types de questions. Ce type de question permet aux candidats de télécharger un projet de démarrage et de le réaliser dans leur propre environnement. Ils peuvent ensuite télécharger le projet finalisé pour évaluation. Votre équipe doit alors examiner manuellement le projet sur la base des critères d'évaluation
Après avoir sélectionné Projet d'exercice dans le menu des questions, vous accédez à la fenêtre Paramètres supplémentaires. Sélectionnez la langue de la question, puis cliquez sur Créer une question pour continuer.
Saisissez un titre et une énoncé pour votre question de projet.
Dans Paramètres, choisissez la difficulté, la durée et les points :
Ensuite, cliquez sur + Ajouter votre projet pour télécharger les informations du projet qui servent de point de départ au candidat. Tous les types de fichiers sont acceptés.
Ajoutez les Critères d'évaluation que vous voulez utiliser, puis Preview et/ou Save.
✅Les exercices du projet devront être validés manuellement.
Question basée sur la fonction
Les questions basées sur des fonctions vous permettent de créer des exercices indépendants du langage où le candidat peut répondre dans le langage de programmation avec lequel il est le plus à l'aise.
Une fois que vous avez sélectionné Fonctionnel dans le menu Exercice de codage et choisi la langue des questions, vous accédez à la page de configuration.
Tout d'abord, dans la section Instructions, vous devrez décrire l'objectif de cette question à l'aide de la zone de saisie. Vous pouvez utiliser du texte, des images, des liens, des formules - tout ce dont vous avez besoin - pour décrire cette question à vos candidats.
Vous pouvez changer de langue en haut à droite de l'écran pour voir à quoi ressemblerait la question dans d'autres langues.
Dans la section Instructions, vous trouverez également la Mise en œuvre des fonctions. Cette section sera remplie automatiquement au fur et à mesure que vous franchirez les autres étapes du processus de création de la question.
Ensuite, vous remplirez les champs de la section Exercice..
Vous ajouterez le nom de la fonction que vous voulez que le candidat écrive (1), ainsi que le nom (2), le type (3) et la description (4) des paramètres d'entrée et de sortie.
Vous pouvez ajouter d'autres paramètres en cliquant sur Add parameter (8). En outre, certains types de données d'entrée vous permettront d'ajouter des contraintes (9), notamment des valeurs minimales, des valeurs maximales et des correspondances de motifs.
Dans la partie droite de l'écran, le code initial se remplit automatiquement au fur et à mesure que vous ajoutez les différentes parties de la description de la fonction.
Ensuite, dans la section validation, vous pouvez ajouter des cas de test (visibles par le candidat) et des validateurs (cachés au candidat) qui s'exécuteront par rapport au code pour vous indiquer si le candidat a pu résoudre la question.
Pour les tests, il vous suffit d'ajouter une étiquette (nom du test), l'entrée et la sortie attendue. Si vous avez déjà une solution possible, vous pouvez cliquer sur le bouton Générer à partir de la solution pour que la sortie correcte soit automatiquement générée à partir de votre code. Pour ajouter un autre test, cliquez simplement sur Ajouter un test.
Pour les validateurs, vous aurez besoin d'une étiquette (nom du validateur), d'une compétence testée par le validateur et de la pondération de la question - plus la pondération est élevée, plus de points seront attribués pour la réussite de ce validateur particulier. Si vous avez déjà une solution possible, vous pouvez cliquer sur le bouton Générer à partir de la solution pour que la sortie correcte soit automatiquement générée à partir de votre code. Pour ajouter un autre validateur, cliquez simplement sur Ajouter un validateur.
Une fois votre solution possible rédigée, il vous suffit de cliquer sur le bouton Valider la solution situé sous la section du cas de test/validateur pour voir les résultats.
Ensuite, vous remplirez les paramètres de la question dans la section Paramètres. Vous pouvez modifier ces paramètres :
- Titre de la question
- Domaine des questions
- Niveau de difficulté
- Durée de l'accord
- Valeur du point
- Langage
- Permettre l'utilisation de la question pour la génération de tests
- Permettre à CoderPad d'utiliser la question pour sa bibliothèque de questions

Enfin, vous pourrez visualiser votre question du point de vue du candidat dans la section Preview en bas de page.
Ajouter des traductions
Lorsque vous créez une nouvelle question, si vous sélectionnez plus d'une langue, vous trouverez des zones à onglets pour saisir le texte dans d'autres langues.
Tutoriel vidéo sur les questions personnalisées
Pour plus d'informations sur la création de questions personnalisées, consultez ce tutoriel vidéo Création d'une question personnalisée avec CoderPad Screen :