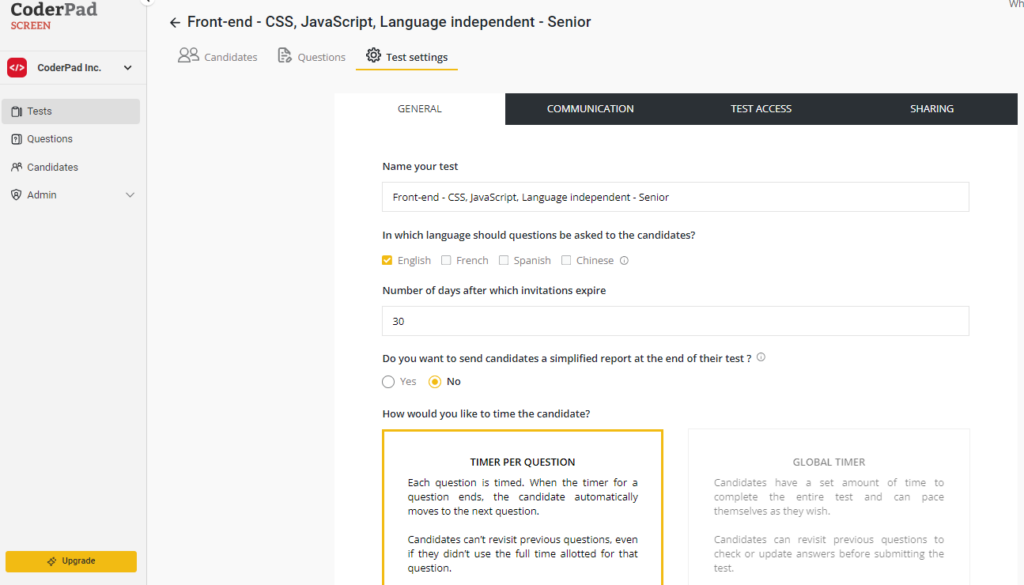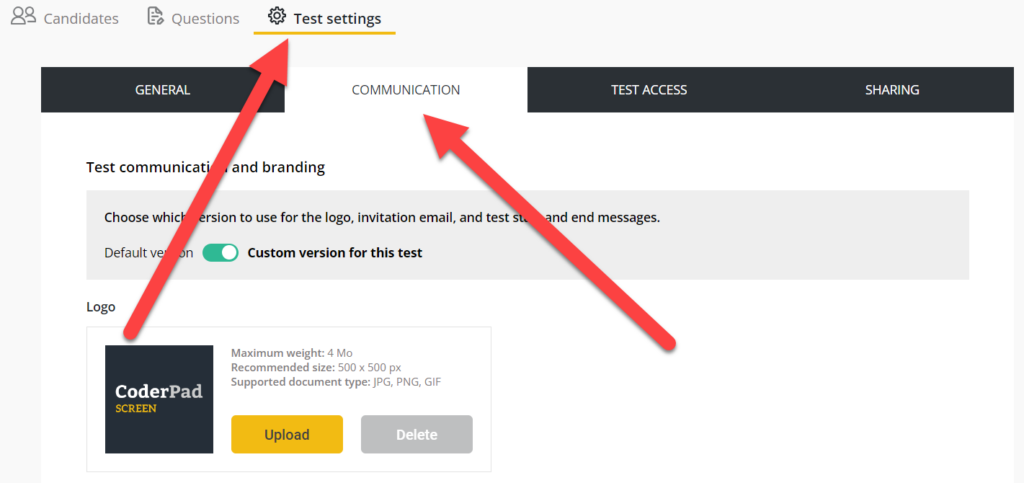Gestion des tests
Dernière mise à jour le - Available in English
Sélectionnez un élément dans la liste ci-dessous pour trouver plus d'informations sur le cas d'utilisation que vous souhaitez réaliser.
Dupliquer un test
La duplication d'un test est un moyen efficace de créer un nouveau test contenant un contenu similaire à un test existant.
Cliquez sur Tests dans le menu de navigation de gauche et ensuite et faites défiler jusqu'au test que vous voulez copier.
Cliquez sur les trois points verticaux à droite du titre du test (1) et sélectionnez Duplicate (2) dans la liste déroulante.
Screen ajoute une copie du test sous l'original. Le titre du test copié est le même que l'original plus le mot "copie".
Cliquez sur la copie du test et cliquez sur Paramètres du test pour configurer le test copié.
Paramètres généraux
Modifiez les paramètres dans l'onglet GENERAL comme vous le souhaitez.
Personnalisation des paramètres de communication
Personnalisez l'invitation par courriel dans l'onglet Communication, en veillant à ne pas supprimer les balises [[NOM]] et [[LIEN]] du texte du courriel.
Vous pouvez également personnaliser l'introduction et la page de fin du test :
Partager un test avec les candidats
In the Test Access tab you can create a public link to share with a group of candidates.
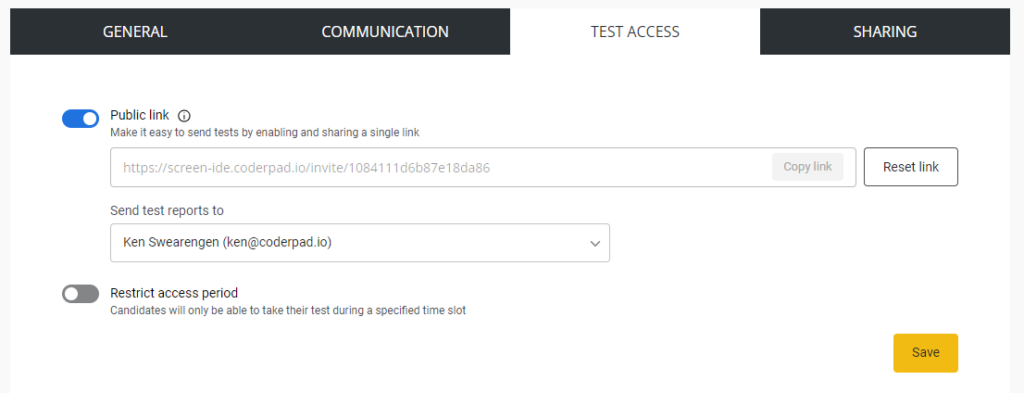
Vous trouverez plus d'informations sur les URL publiques ici.
Limit candidate access to the test to a specific time period
Also in the Test Access tab you can control when a candidate is allow to access the test, to enable this simply turn on the Restrict access period toggle. You can then configure the start and/or end time — both are optional.
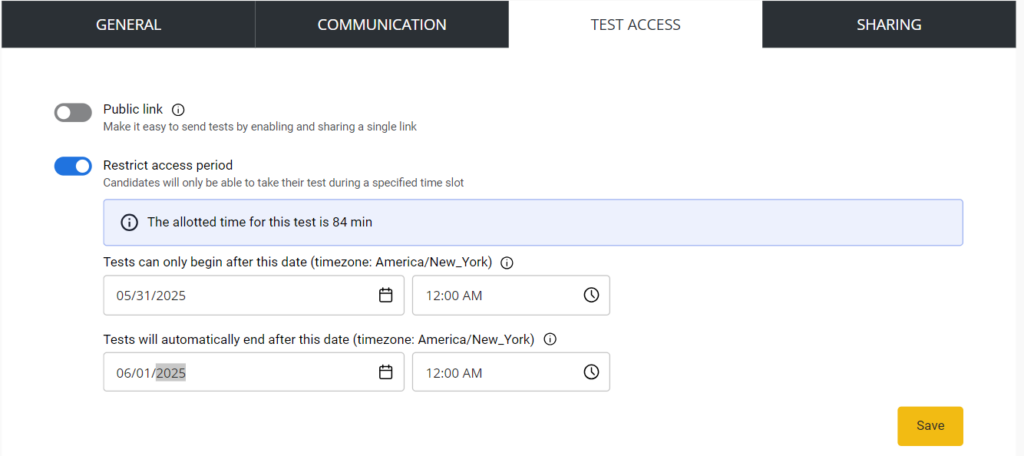
Start date and time
When a candidate attempts to access the test before the start time, they will be shown a screen similar to this one that indicates what time the test window opens as well as the option to take the Screen tutorial.
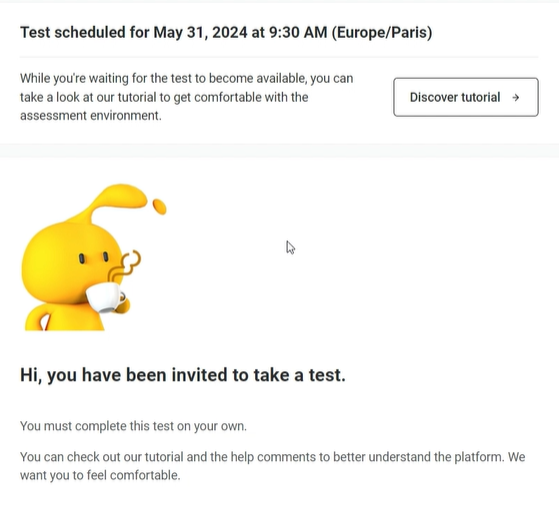
End date and time
Candidates will need to complete their test before the set end time.
⚠️You have to have the Global timer enabled in order to set the test end date and time.
⚠️ Depending on when candidates start their tests, they may not have the full time initially allotted — for example, if the test is supposed to last 60 minutes but they start the test 10 minutes before the end time, they will only have 10 minutes to complete it.
Partagez un test avec votre équipe
Dans les Paramètres du test, l'onglet PARTAGE vous permet de partager le test avec une équipe de votre compte ou avec un autre compte payant Screen.
Partager un test avec d'autres équipes
Pour partager le test avec une autre équipe, il suffit de sélectionner l'équipe avec laquelle vous souhaitez partager le test dans le menu déroulant de la section Partager le test avec d'autres équipes.
Partager un test avec un autre compte de l'entreprise
Cliquez sur Get a new link pour obtenir un lien à envoyer à l'administrateur du compte Screen avec lequel vous souhaitez partager votre test :
Dans la liste déroulante Type de rapport, sélectionnez l'accès que vous souhaitez accorder au compte récepteur.
- Si vous sélectionnez Partager avec des rapports détaillés le compte destinataire obtient un accès complet aux rapports des candidats, y compris la liste des questions et des réponses.
- Si vous sélectionnez Partager avec des rapports simplifiés le compte destinataire ne voit que la note finale des candidats.
Copiez le lien et envoyez-le.
Si vous devez modifier ces autorisations à l'avenir, vous pouvez changer le type de rapport reçu pour tous les comptes associés dans le menu déroulant du rapport de la section Les comptes suivants utilisent ce test. Vous pouvez également supprimer le partage de test avec des comptes en sélectionnant l'icône de la corbeille à côté du compte :
Archiver ou supprimer un test
L'archivage des tests les supprime de la liste Tests jusqu'à ce que vous souhaitiez les utiliser à nouveau.
Allez dans Tests et faites défiler jusqu'au test que vous voulez archiver.
Cliquez sur les trois points verticaux à droite du titre du test et sélectionnez Archive dans la liste déroulante.
Le test disparaît de la liste.
Pour le revoir, cochez la case Montrer les tests archivés dans le menu de recherche avancée :
Les tests archivés apparaissent dans la liste avec un logo de boîte à archives.
Pour ajouter à nouveau le test à la liste principale, cliquez sur les trois points à droite du titre du test et sélectionnez Unarchive dans la liste déroulante.
Le test est à nouveau visible dans la liste principale, sans icône d'archive.
Pour supprimer un test, il suffit de cliquer sur les ellipses verticales et de sélectionner Supprimer dans le menu déroulant.
Archivage ou suppression en masse
Pour archiver ou supprimer plusieurs tests, vous pouvez sélectionner soit la case à cocher à côté de l'étiquette Tests pour sélectionner tous les tests (1), soit les cases à cocher à côté des tests individuels (2). Cliquez ensuite sur le bouton Archiver (3) ou Supprimer (4).
Si vous choisissez de supprimer un test, vous obtiendrez un écran de confirmation pour vérifier que vous souhaitez supprimer les tests et tout le contenu associé de votre tableau de bord.
Marque un test
Les fonctions de branding sont disponibles pour les plans TEAM, BUSINESS ou ENTERPRISE.
Pour personnaliser votre test lorsqu'il est prêt, cliquez surParamètres du test puis Communication.
✅ Si vous n'avez pas personnalisé votre test lors de sa création, cela peut être fait à tout moment en cliquant sur le nom du test.
Modifier le modèle d'email
Modifiez l'objet et le corps de votre courriel qui invite vos candidats à passer le test.
⚠️ Ne supprimez PAS les balises [[NOM]] et [[LIEN]] du texte de l'e-mail.
Pour ajouter une image de marque au test, personnalisez l'écran d'introduction que les candidats voient lorsqu'ils cliquent sur le lien d'invitation.
Vous pouvez ajouter des images, du nouveau texte, etc.
Vous pouvez également personnaliser la dernière page de votre test.
Enfin, ajoutez le logo et le nom de votre entreprise à la page Profil de l'entreprise, à laquelle vous pouvez accéder dans le menu des paramètres en haut à droite de votre écran. Ils apparaîtront dans tous les courriels d'invitation, les pages d'introduction et les rapports des candidats.
Paramètres des tests par défaut
Les paramètres de test par défaut s'appliquent automatiquement aux nouveaux tests. Vous pouvez modifier les paramètres de test par défaut et les changements s'appliqueront ensuite à tous les nouveaux tests.
À partir de la page principale du tableau de bord, cliquez sur l'icône des paramètres ⚙️ (1), puis sur Paramètres de test (2) pour ouvrir l'onglet Paramètres de test GENERAL (3).
✅ Les options sont les mêmes que les réglages des tests individuels.
Dans l'onglet GENERAL, choisissez les paramètres pour :
- Langage
- La possibilité pour les candidats de copier et coller dans le cadre du test.
- Activer la question de suivi de l'IA
- Envoi aux candidats de rapports simplifiés sur leurs résultats
- le nombre de jours après lesquels les invitations aux tests expirent, et
- Type de minuterie d'essai
✅ Pour que vos tests aient une durée illimitée, il suffit de cliquer sur la case Aucune limite de temps sous le paramètre Global Timer (minuterie globale).
Dans l'onglet COMMUNICATION, vous pouvez modifier les courriels que vous envoyez à vos candidats, personnaliser les messages de vos pages d'introduction et de fin de test, et ajouter votre logo à toutes les communications que vos candidats reçoivent sur l'écran.
Vous pouvez toujours choisir d'appliquer des paramètres et une image de marque spécifiques à un test donné. Consultez la page Modifier les paramètres d'un test pour obtenir des instructions.