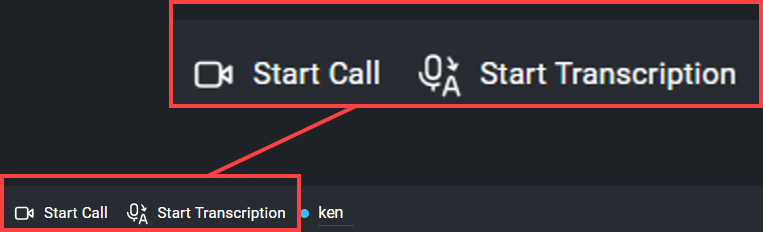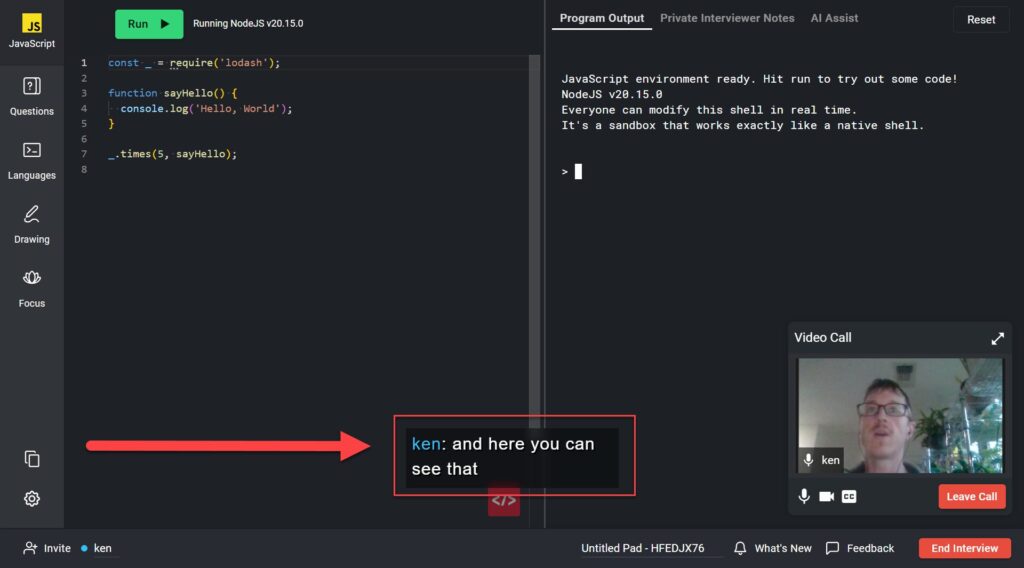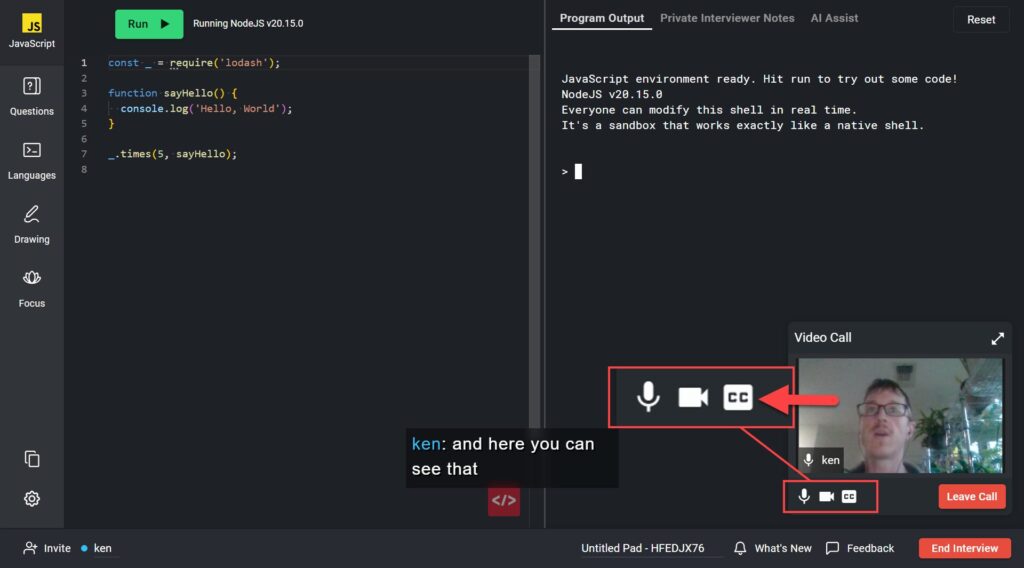Live interview transcription
Last updated on • Disponible en Français
The live interview transcription feature transcribes the conversations you have with candidates and others in your live interviews to assist with assessment and accessibility of the interview.
✅ This feature is currently only available for Enterprise and Custom plans using in-pad video calling.
Each individual call participant must opt into the transcription in order for their voice to be transcribed. Everyone in the call who agrees to the transcription will be transcribed. Opting into transcription also provides closed captioning.
✅ The call still proceeds for those who opt out, but they will not be recorded in the transcript.
Enable the transcription
In the Team Settings menu, scroll down to the Pad Settings and enable the Allow transcription for in-pad calls toggle if it’s not already turned on.
Starting the transcription
✅ Your account may have standalone transcription available, which will run with whichever video calling software you are using.
You have two ways to start the transcription, both options are located at the bottom left of the pad:
- With an audio/video call using Start Call.
- If you want to capture transcription without using CoderPad’s in-app calling function, you can select the Start Transcription button.
Once you select one of these options, a verification window will pop-up asking you to confirm that you want your conversation transcribed.
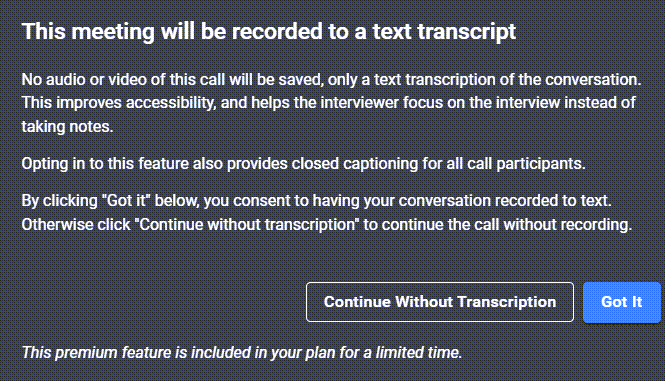
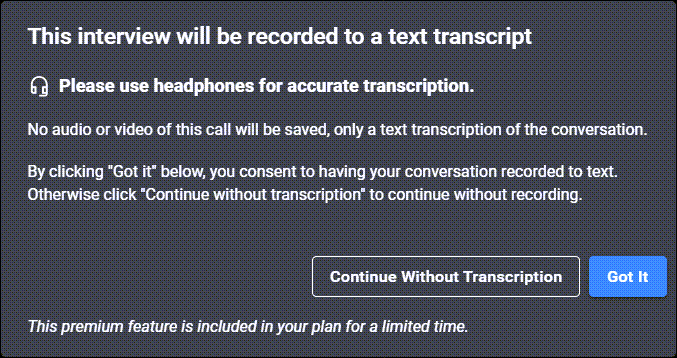
As you talk and the pad participants talk, the transcription feature will record your conversation. Once you’re done the interview, click End Interview to view the playback and see the transcript.
Closed captioning
Enabling transcription also allows you to enable closed captioning.
To enable or disable closed captioning, simply click on the CC icon in the video window.
Reviewing the transcript
In the playback window, there will be a Transcript tab in the top right window — click on this to view the transcript.
The transcript can be reviewed by any member of the organization in pad playback mode. There are timestamps to help you explore the transcript, as well as a Search bar to allow you to search for particular words or phrases that were used during the conversation.
The transcript is connected to the playback bar at the bottom of the screen. You can click on any line in the transcript and it will take you to that spot in the playback so you can see what coding was happening at that point in time.
You can access the playback and transcript at any point by locating your interview in the Pads List and clicking on the Playback button. You can identify which pads have transcripts in the dashboard by the transcript icon.

Transcription FAQs
What will the candidate’s experience be like?
The candidate will be informed at the time they join the call that the call will be recorded to transcript only (no audio/video will be stored). They can agree to be transcribed or opt-out and join the call normally.
Will the candidate know they’re being recorded?
Yes, because they will accept (or not) up front.
Can the candidate opt out?
Yes (see above).
Can someone opt out halfway if they change their mind about being transcribed?
There’s no “cancel transcription” button, but they can leave the call, immediately rejoin, and decline transcription.
Is it a GDPR compliant?
Yes.
What service is used to generate transcripts?
Azure.
Even if the feature is turned off at the organizational level, does it record transcriptions anyway?
No. There are three requirements to record transcription.
- The feature has to be turned on in organization settings.
- Pad participants have to use built-in CoderPad calling.
- Pad participants have to agree to transcription when joining the call.
Does it record everyone in the pad or just those who agree?
Just those who agree.
How do I use closed captioning?
Click the CC button in “full size” video mode.
How long are transcripts saved?
Transcripts are saved as long as the pad is saved. Customers can delete any pad, which will also fully delete the transcript from our data storage. If you use the auto-pad-delete setting, the transcript will be deleted along with the pad at that time.