Anonymizing candidates
Last updated on • Disponible en Français
Select an item from the list to find more information on anonymizing candidates:
Anonymize candidate invitations
Follow the instructions below to invite candidates to Screen tests without entering personal data.
✅ Candidates must be set up properly in your external tracking systems in order to associate your candidate with their corresponding test.
- In your external Applicant Tracking System (ATS), or any other candidate management software or file, make sure all candidates have unique IDs.
- In Screen, enter the unique IDs in the Name field of the invitation window.
- Enter your recruiter email address in the Email field, NOT your candidate’s email address. You can ignore the Duplicated email notification.
- You’ll receive the invitation link by email which you can then share with your candidate.
- When the candidate finishes their test, you’ll receive an email saying that candidate
<unique-id>‘s report is available. - Associate the unique ID with the candidate in your tracking systems.
Anonymize or delete already invited candidates
You may need to anonymize or delete a candidate who has already been invited to a test.
Go to the test the candidate was invited to and tick the box to the left of their name.
Next, select the Anonymize or Delete icons from the options at the pop-up at the bottom of the screen.
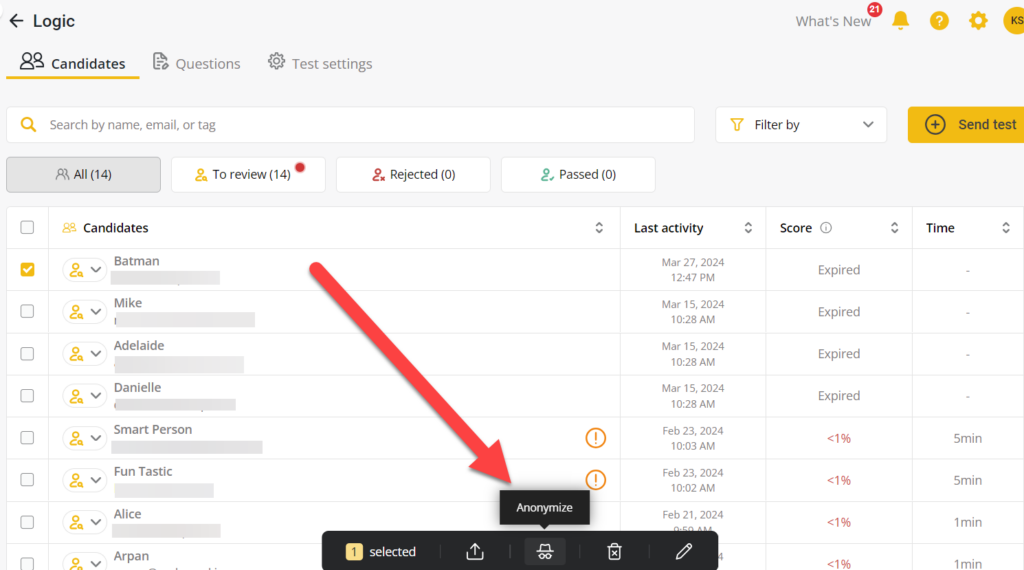
✅ Selecting Export generates settings for exporting the candidate’s test report.
Anonymizing
Click Anonymize this application.
The line in the Candidates list remains, but with no personal details. The report remains available, but without the candidate’s name.
Deleting
Click Delete this candidate to remove the candidate and all their details from the system.
You can anonymize or delete several candidates at once.
⚠️ Caution: Anonymizing and deleting like this is only valid for the specific test. If you invited your candidate to several tests, you must repeat the process on each test.



