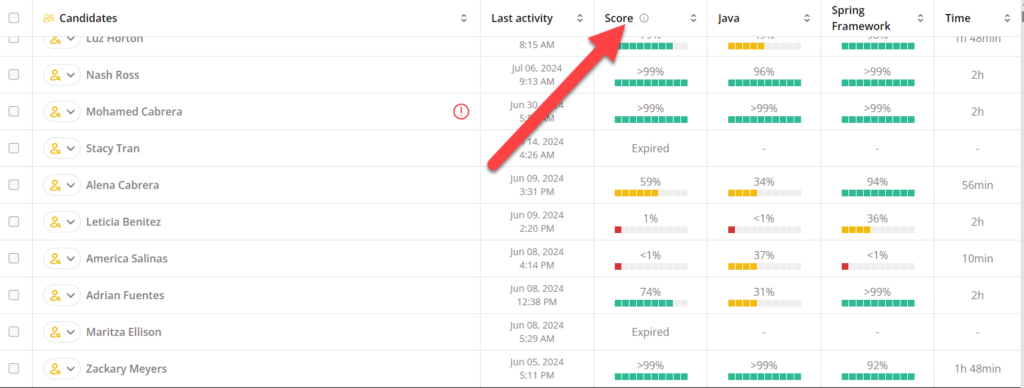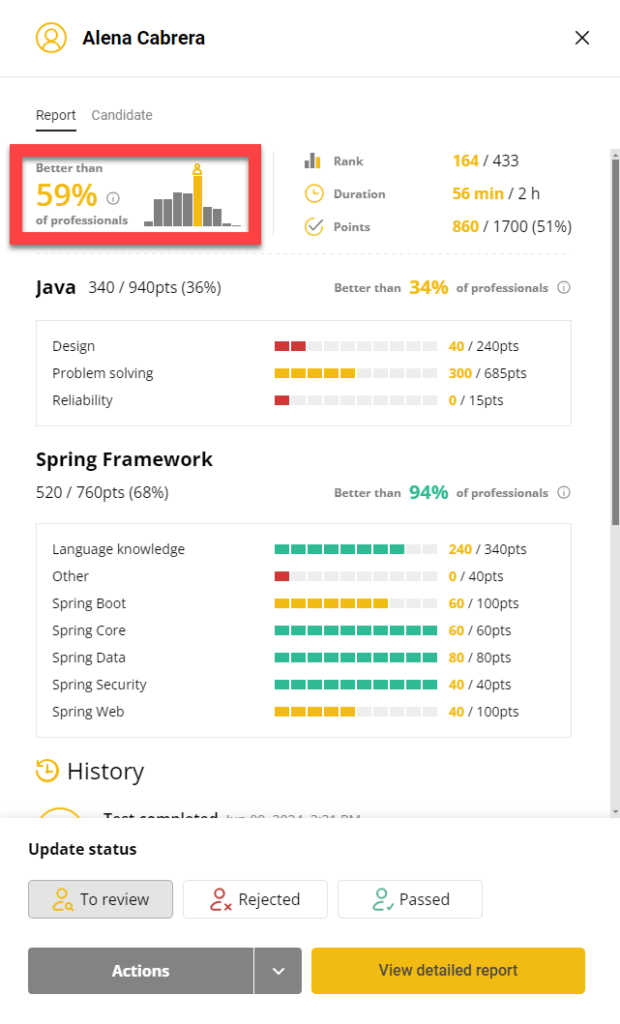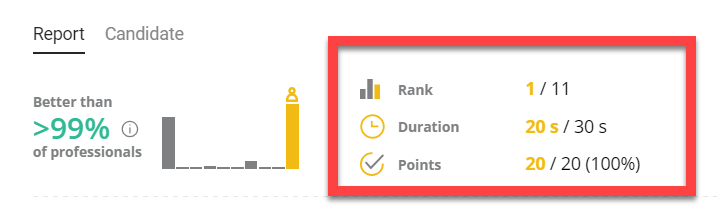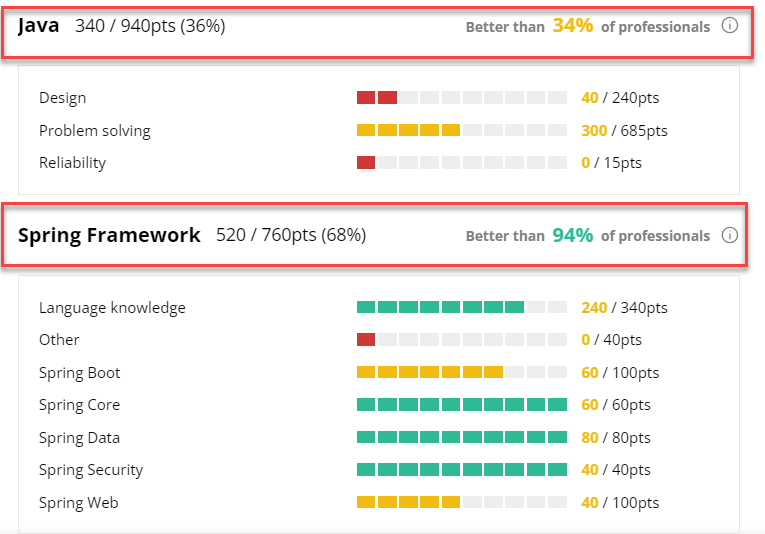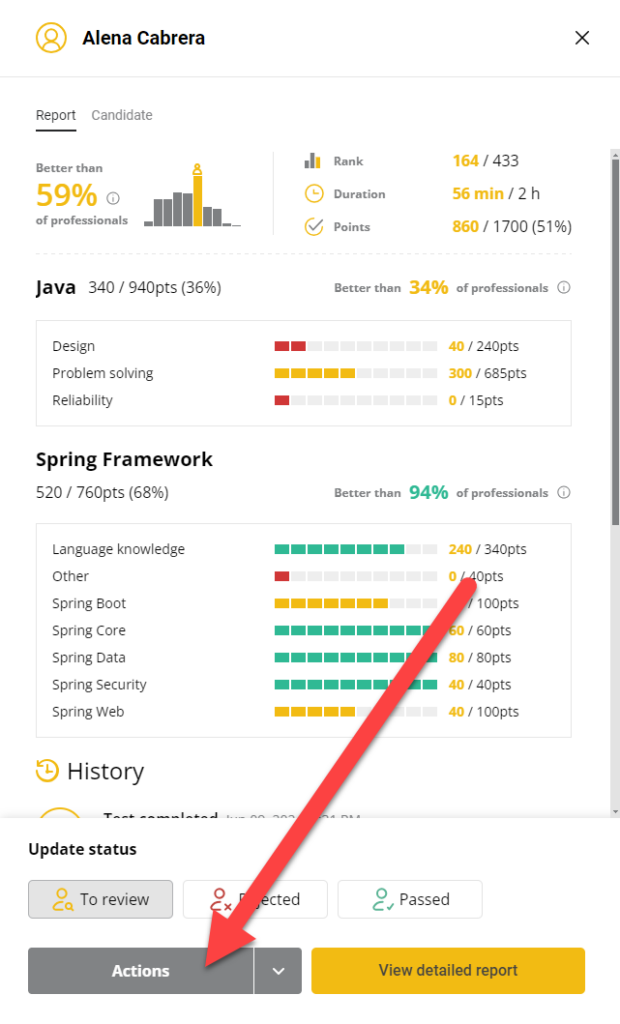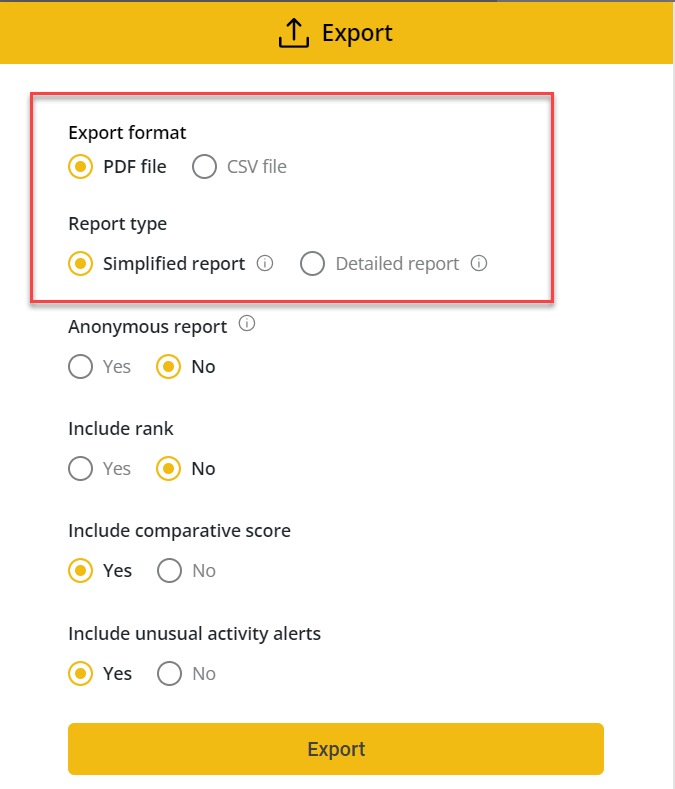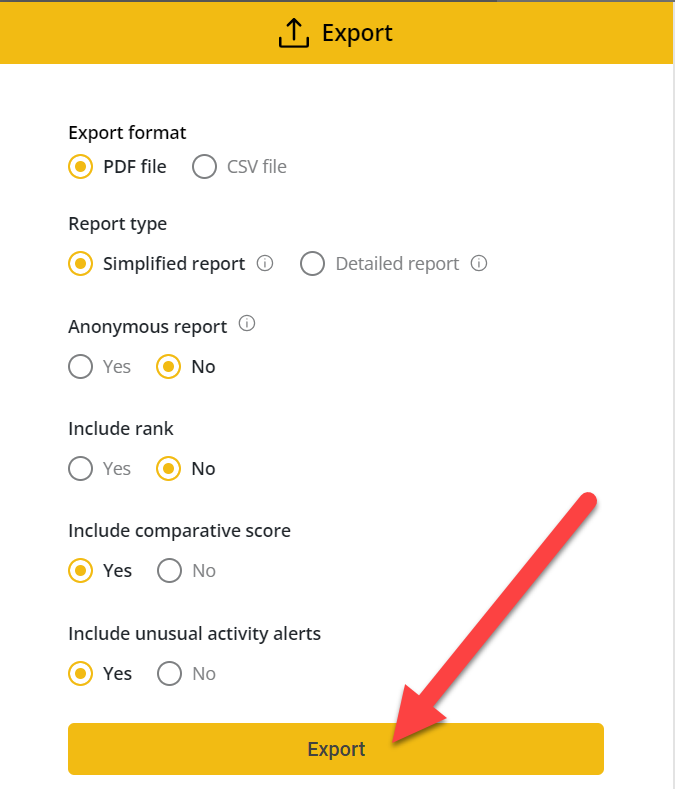Candidate reports
Last updated on • Disponible en Français
Select an item from the list below to get more information:
Finding a report
To find a candidate’s report, go to your Tests list and select the relevant test.
Select the candidate from the candidates list.
The candidate report pops out on the right.
- Click Actions to export the report as PDF, share it, or anonymize/delete a candidate and their results.
- Click View detailed report to access the candidate’s full report including completed answers.
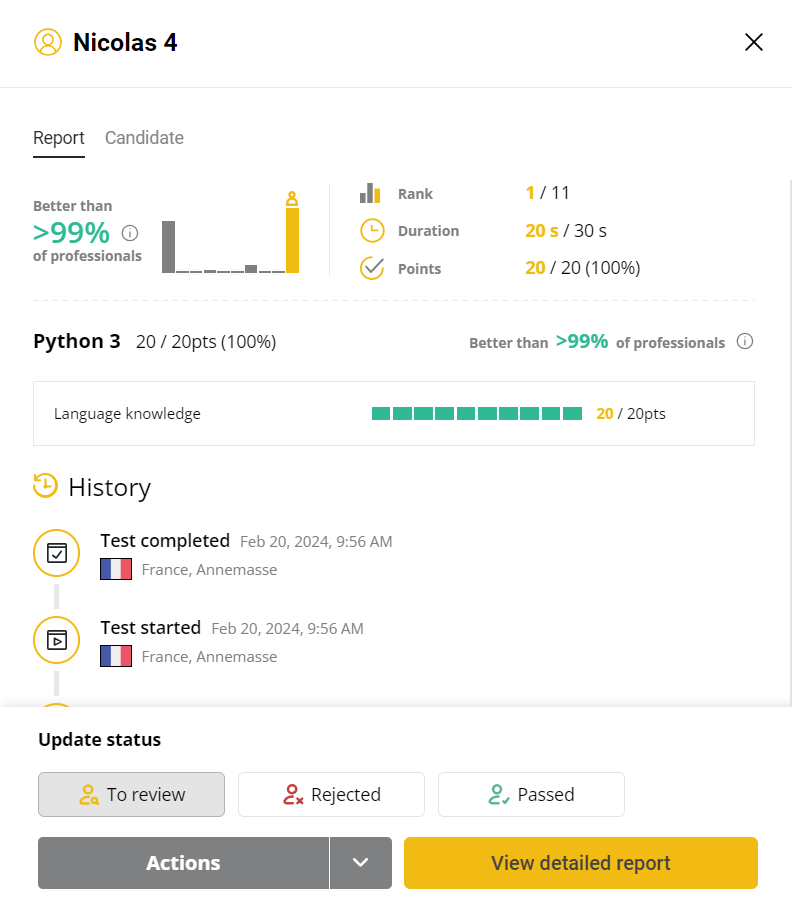
Candidate report and score
Score
For the score, we compare your candidate to all candidates who have taken a similar test on the platform (across all organizations). For each question in your test, we compute the success rate of the question based on this historical data.
Based on all question success rates, we derive a statistical simulation of 1000 candidates with their point score. Then we just position your candidate in this leaderboard of 1000 simulated candidates (based on their point score).
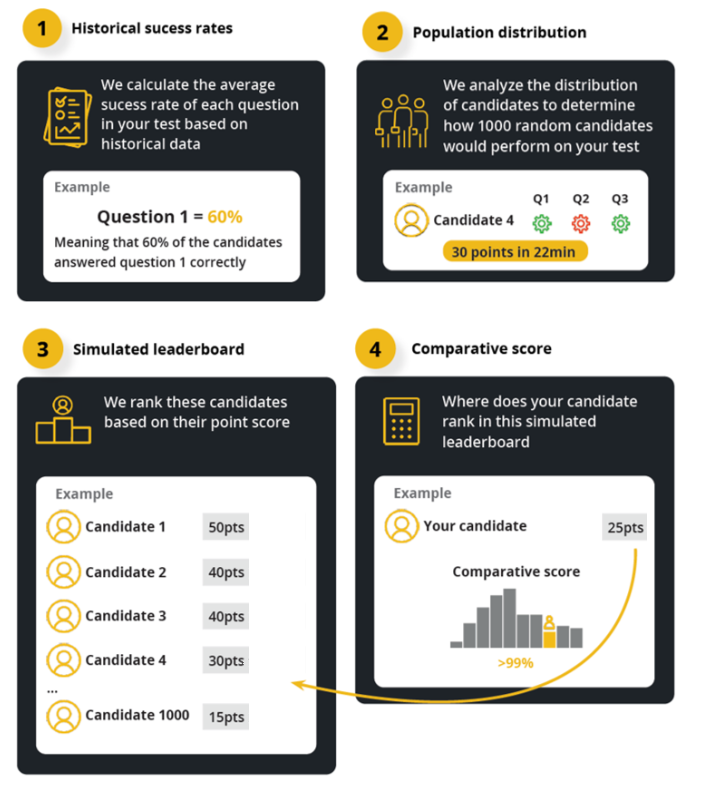
ℹ️ If it’s a new question with little comparative data, the score will be based on question difficulty.
To view the score, go to the test’s Candidates list.
To see the finer details about a score, click on the candidate’s name; you’ll see a pop-up similar to the image below. The highlighted graph in the top left represents the candidate’s level. Here, the candidate is better than 96% of developers tested on the same or similar questions on Screen.
Click on the information circle to see information about the rating.
The panel on the right reflects time spent on the test in relation to the total time allocated, as well as the candidate’s score in relation to the questions asked.
Underneath, each domain your candidate has been evaluated on has a dedicated comparative score.
Displaying point score and comparative score
The normal default for the candidate’s score is their comparative score — how well they’ve done against candidates taking a similar test.
However, if you’d rather display the raw score results simply navigate to the Test settings for your team (1). Under the Admin tab, select Point score (2).

Here’s a before-and-after video of how it works:
Assessment criteria
Candidates are also awarded a score per assessment criteria.
When you hover over the criteria, you will be able to see more information on that specific criteria:
Design
Language knowledge
Problem solving
Reliability
Each of your test’s questions influences one or more of these criteria.
View detailed report
Click on View detailed report to view a candidate’s answers.
The answer your candidate selected is specified by the grey dot.
If a candidate’s answer is incorrect, Candidate’s answer is red, and the correct answer is green below. You’ll also see a red X next to the question.
If a candidate’s answer is correct, Candidate’s answer is green, and the correct answer is green below. You’ll also see a green tick next to the question.
Sharing a report
To share a report with a colleague who does not have a Screen account, go to the test report you’d like to share.
Click Actions.
There are a two ways to share the report:
Share via URL
Select Share link.
The link to the report copies to the clipboard.
Download the detailed report
After clicking Actions, select Export.
Choose the export format, report type, whether to anonymize your candidate, and whether to include test ranking and the comparative score.
❗ Do NOT share detailed reports with candidates as they contain test questions.
Click Export to download the PDF or CSV file.
Reviewing candidates tutorial video
For more information on reviewing your candidates’ test results, check out this Reviewing candidates with CoderPad Screen video tutorial: