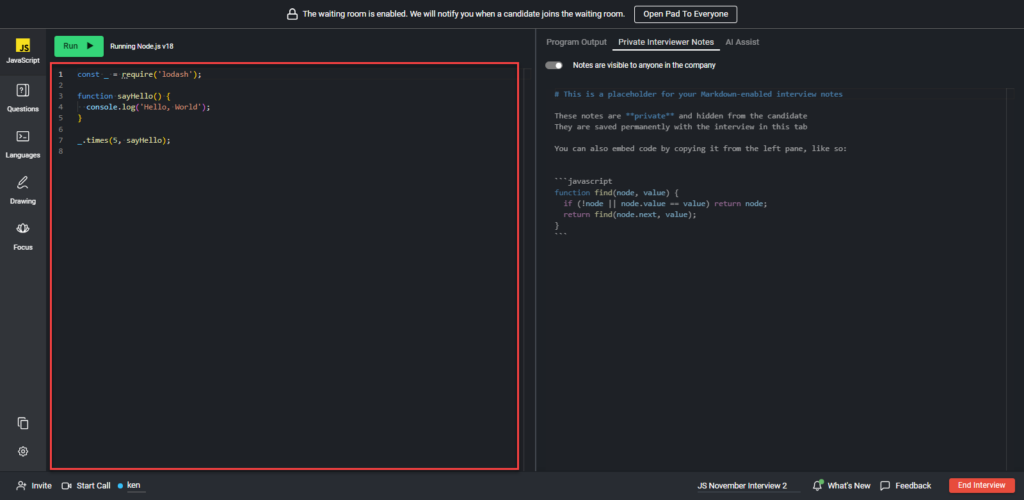Pads
Last updated on • Disponible en Français
✅ If you’re looking for the quickstart guide for live Interview pads, you can find that here. You can find the quickstart guide for Take-Home pads here.
A “pad” is the collaborative interview session where the candidate will write and run code. It consists of a code editor on the left side and output on the right side. You should make a new pad for each interview.
✅ The right window will also contain test case results, private interviewer notes, and candidate instructions depending on the type of pad you create and the role of the user.
Add your starter code
You can add starter code either when you create a question or directly into an open pad.
For any of the non-framework or single-file languages you can just type your starter code directly into the editor:
Drag and drop files
For multi-file languages, you can also add your starter code to the editor OR you can use our drag-and-drop feature to load multiple files and folders into the pad — perfect if you have interview questions already set up in your desktop or code repository.
Simply drag the files or folders into the file tree on the left side of the screen and you’ll see them load into the file tree ready for use by you or your candidate:
Some things to keep in mind if you use the drag and drop feature:
- While most file types are accepted, you won’t be able to load any file with binary characters. This includes things like images or compiled apps.
- When uploading a file with the same name as an existing file, you’ll have the option to replace or keep both.
- Certain files that are prepopulated by CoderPad cannot be removed. Any packaging or build files (like
package.json,vite.config.ts, etc.) are necessary for the application to run and as such you will not see an option to remove them from the file tree — though you can still edit them as needed.
Execute the code
In order to run code in any language, simply hit on the Run button in the top left hand corner of a pad.
We also give a handy keyboard shortcut if you don’t want to take your hands off the keyboard.
Program Output
As soon as you click on the Run button, your code will be executed and showcase the program output in a REPL window. If there are any errors in the code that is executed, the errors will also show in the output window.
To clear the output of the REPL at any time, simply click on the Reset button, located in the top right hand corner of a pad. This will not reset any code in the left hand pane, it will simply clear the output within the REPL.
For some languages (Ruby, Python, Javascript) – the REPL carries over variables from the left pane, and are available in the REPL. For other languages (Clojure, Erlang, OCaml, Perl, R, MySQL, PostgreSQL) the REPL is “disconnected” from the left pane.
Any code written into the REPL isn’t saved/visible in playback.
Reviewing interview results
A record of everything the candidate types in the pad will be permanently saved for your team to review and share afterwards.
Pad status
In the Pads List in your dashboard you’ll notice that each pad is assigned a Status:
The pad status flow is as follows:
| Live interview pads | Take-home pads |
|---|---|
| Not started: Pad created and there has been little-to-no participant action. | Not started: Pad created with no candidate action. |
| Opened: A candidate has opened the pad. | |
| Started: At least two pad participants have joined the pad at some point AND at least two detectable actions have been performed (e.g., typing code + running code). | Started: At least five minutes must have passed AND at least two detectable actions have been performed (e.g., typing code + running code). |
| Ready for Review: Either the candidate has submitted the pad or the time limit has been reached and the pad was automatically submitted. | |
| Ended: The End Interview button has been clicked OR the pad has been auto-ended due to account settings. | Reviewed: The Finish Review button has been clicked on the playback review page. |