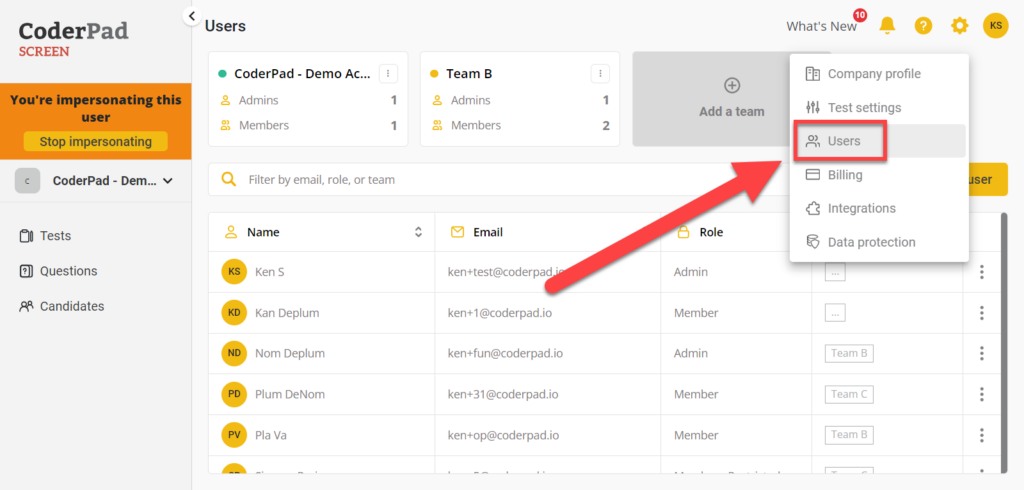Team Management
Last updated on • Disponible en Français
The team workspace is the top-level component of your Screen account. You can think of it as a folder containing users, tests, and custom questions.
Team workspaces are a great way to organize your account and make it easy for everyone to access the tests that are relevant to them. It also allows you to avoid unintentional changes by unauthorized users that could impact the candidate experience by allowing you to refine roles and permissions.
By default, all users, tests, and custom questions in your Screen account belong to the same team workspace. This default setting means that all users with the appropriate permissions can access and edit all tests and custom questions without restriction.
Adding additional workspaces
There may be instances where you need to create multiple workspaces to best fit the needs of your organization.
✅Adding additional workspaces is only available with Enterprise accounts.
To add new team workspaces, go to the Users option in the settings menu.
You will then see the Users page with your default team workspace. You can then add as many teams as you want by clicking on the Add a team block on the right of the screen.
Users (both admins and members) can belong to one or more teams. Each test and custom question belongs to a specific team. Therefore, if you belong to Team A, you will see Team A’s tests and will be able to edit Team A’s custom questions. You will still be able to see and use other teams’ custom questions, but will not be able to edit them.
Joining another paying account
In addition to team workspaces, you can also belong to multiple paid Screen accounts with a single email address.
✅ Unlike a team, each account has a separate billing and account settings.
Once invited to join another account, log in with your usual credentials. To switch from one account to another, simply click on your company’s name at the top of the left-hand menu (1) and select which account you want to access (2):
You can switch from one account to another at any time.