How To Create A Typewriter Effect In Vue
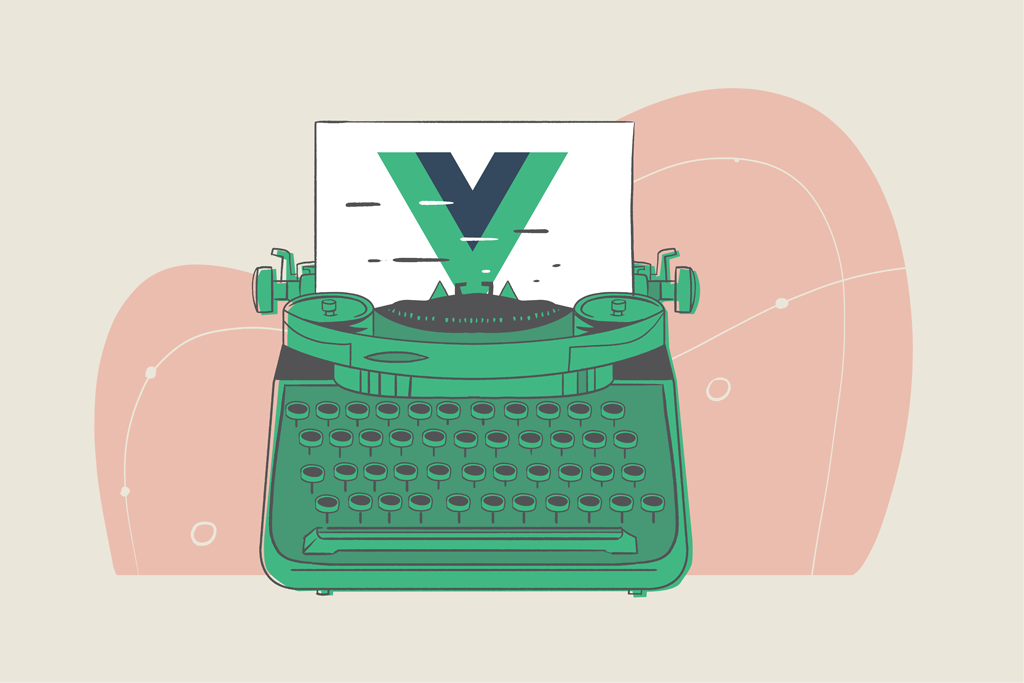
Typewriter effect is an animation that gives the impression that text is being typed on the screen one letter at a time, which can be a great way to grab a user’s attention. The typewriter effect can be created by using either CSS or JavaScript. Depending on the effect we want to create we will need to choose one over the other.
When using only CSS, we don’t have access to the text used for the effect but with JavaScript, we do, which means JavaScript has more potential to create a more feature-rich typewriter effect. For example, JavaScript is the best option if we want to create a deleting-and-retyping effect like the one on CoderPad’s registration page:
In this tutorial, we will learn how to create a coding typewriter effect that includes syntax highlighting just like the one used on Codepen’s landing page.
Setting up
For this article, we’ll be making use of the Vue environment on the CoderPad sandbox. To create a new Vue sandbox, click on the Language tab on the sidebar and select Vue from the Frontend section.
For adding syntax highlighting to our typewriter effect we will be using vue3-highlightjs. In the sandbox shell, install the vue3-highlightjs library:
$ npm i vue3-highlightjs💡 The CoderPad sandbox automatically starts your application and applies changes made during development without needing a manual refresh.
Creating a typewriter effect with CSS
The typewriter effect in CSS is achieved by gradually revealing the text by increasing the width of its element from 0 to 100% using the CSS animation steps() function. Then you’ll add a blinking border that acts as a cursor that types out the text. Let’s learn how it’s done with a simple console.log example.
First, we need to define the text to be used for the typewriter effect.
<script setup></script>
<template>
<code>
<div>
<p class="typingEffect">
console.log('Hello world')
</p>
</div>
</code>
</template>
<style scoped>
code {
background-color: #202129;
border-radius: 4px;
padding: 20px;
height: 70px;
color: white;
display: flex;
margin: 0 auto;
align-items: center;
width: 350px;
}
</style>Code language: HTML, XML (xml)Next, let’s add the typing animation.
.typingEffect {
width: 0;
overflow: hidden; /* Ensure the text is not visible until the typewriter effect*/
border-right: 2px solid white; /* The cursor*/
font-size: 16px;
white-space: nowrap; /* Keeps the text on a single line */
animation: typing 2s forwards;
}
/* The typing animation */
@keyframes typing {
from { width: 0 }
to { width: 100% }
}Code language: CSS (css)After adding the above styles, here is what it will look like:

We can see some typing animation going on but this obviously isn’t what a typewriter effect looks like – we want to reveal the text letter by letter. This is where the CSS steps() function comes in. With the steps() function we can specify the number of steps the animation should take before completion.
.typingEffect {
//…
animation: typing 2s steps(30) forwards;
}Code language: CSS (css)Here is what we get:

That’s more like it! If we still want to adjust the speed to make it slower or faster we can just tweak the animation delay and steps() function.
There is one more thing left to add to get a perfect typewriter effect, and that is the blinking cursor. This can easily be achieved by infinitely animating the background color of the border from transparent to its original color with the following animation.
@keyframes blink {
0%, 45% {
border-color: transparent;
}
50%, 100% {
border-color: white;
}
}Code language: CSS (css)Next, modify the type typingEffect class to use the blink animation.
.typingEffect {
//…
animation: typing 2s steps(30) forwards, blink 1s infinite;
}Code language: CSS (css)Now, using what we have learned, let’s create the “coding” typewriter effect like you’d see in an IDE. First, let’s define the text for the typewriter effect:
<script setup></script>
<template>
<code>
<div>
<p class="typingEffect__line1">
function helloWorld() {
</p>
</div>
<div>
<p class="typingEffect__line2">
console.log('Hello world')
</p>
</div><br>
<div>
<p class="typingEffect__line3">}</p>
</div>
</code>
</template>
<style scoped>
code {
display: block;
background-color: #202129;
padding: 20px;
color: white;
overflow: hidden;
margin: 0 auto;
align-items: center;
width: 350px;
height: 130px;
}
code div {
display: inline-block;
}
.typingEffect__line2 {
padding-left: 24px;
box-sizing: border-box;
}
</style>Code language: HTML, XML (xml)Above we are placing each line of code in a different paragraph element so that the typing animation can be done a line at a time and proper indentation can be added to the code. Here is the result:

helloWorld() function that logs “Hello world” to when called.Next, to add the typewriter effect where the code will be revealed line by line, we will be adding an animation delay to the second and third lines of code to prevent their animation from starting until the previous one is complete.
code p {
width: 0;
margin-right: 5px;
overflow: hidden;
border-right: 2px solid transparent;
white-space: nowrap;
}
.typingEffect__line1 {
animation: typing 2s steps(30) forwards, blink 1s 3;
}
.typingEffect__line2 {
animation: typing 2.5s steps(35) 3s forwards, blink 1s 3s 3;
}
.typingEffect__line3 {
animation: typing 0s 6s forwards, blink 1s 6s infinite;
}
@keyframes typing {
from {
width: 0;
}
to {
width: 100%;
}
}
@keyframes blink {
0%, 45% {
border-color: transparent;
}
50%, 100% {
border-color: white;
}
}Code language: CSS (css)Here is the result:

helloWorld() function printed in an animated style.Finally, to add syntax highlighting, we will first add vue3-highlightjs to our app by modifying the main.ts file to the following:
import { createApp } from 'vue'
import App from './App.vue'
import vue3Highlightjs from 'vue3-highlightjs'
import 'highlight.js/styles/dracula.css'
createApp(App).use(vue3Highlightjs).mount('#app')Code language: TypeScript (typescript)Then, we specify where we want to add highlighting using the v-highlightjs directive and the language to be highlighted. To do this, modify the template tag in App.vue to the following:
<template>
<div v-highlightjs>
<code class="javascript">
<div>
<p class="typingEffect__line1">
function helloWorld() {
</p>
</div>
<div>
<p class="typingEffect__line2">
console.log('Hello world')
</p>
</div><br>
<div>
<p class="typingEffect__line3">}</p>
</div>
</code>
</div>
</template>Code language: HTML, XML (xml)With this, we are done building our coding typewriter effect using only CSS.
Creating the typewriter effect in Vue
The typewriter effect with Vue is achieved by appending one character at a time to a string which is then displayed in the interface. Then we simply add a blinking pipe character ( | ) or border that acts as a cursor that types out the text. Let’s learn how it’s done with a simple console.log example.
First, let’s create the typing area and define the text to be used for the typewriter effect:
<script setup>
import { ref } from 'vue';
const code = "console.log('Hello world')"
const typeValue = ref('')
</script>
<template>
<code>
<div>
<p class="typingEffect">
{{ typeValue }}
</p>
</div>
</code>
</template>
<style scoped>
code {
background-color: #202129;
border-radius: 4px;
padding: 20px;
height: 70px;
color: white;
display: flex;
margin: 0 auto;
align-items: center;
width: 350px;
}
</style>Code language: HTML, XML (xml)Next, let’s create a function which will be called when our app loads that will append each character of the code variable to the typeValue state which has been bound to the UI.
<script setup>
// ...
const typeEffect = () => {
if (typeValue.value.length < code.length) {
typeValue.value += code.charAt(typeValue.value.length);
setTimeout(typeEffect, 50);
}
}
typeEffect()
</script>Code language: HTML, XML (xml)Above we have created a recursion function which will run until all characters of the code variable have been appended to the typeValue state. We usesetTimeout to recursively call the typeEffect function after 50 milliseconds so that characters won’t be appended instantly in order to create the full feel of a typewriter effect.
Here is the result:

Looking good so far. Finally, let’s add the blinking cursor using the following styles:
.typingEffect {
padding-right: 5px;
border-right: 2px solid white;
white-space: nowrap;
animation: blink 1s linear infinite;
}
@keyframes blink {
0%, 45% {
border-color: transparent;
}
50%, 100% {
border-color: white;
}
}Code language: CSS (css)Now, using what we have learned let’s create the “coding” typewriter effect. First, let’s create the typing area and define the text to be used for the typewriter effect:
<script setup>
import { ref } from 'vue';
const codeLine1 = "function helloWorld() => {"
const codeLine2 = "console.log('Hello world')"
const codeLine3 = "}"
const typeLine1 = ref('')
const typeLine2 = ref({text: '', state: false})
const typeLine3 = ref({text: '', state: false})
</script>
<template>
<code class="typingEffect">
<div>
<p class="typingEffect__line1">
{{typeLine1}}
</p>
</div>
<div >
<p class="typingEffect__line2">
{{typeLine2.text}}
</p>
</div>
<div >
<p class="typingEffect__line3">
{{typeLine3.text}}
</p>
</div>
</code>
</template>
<style scoped>
.typingEffect {
color: white;
display: flex;
flex-direction: column;
padding: 20px;
background-color: #202129;
margin: 0 auto;
width: 350px;
height: 120px;
}
.typingEffect__line2 {
margin-left: 24px;
}
</style>Code language: HTML, XML (xml)Above we have declared typeLine2 and typeLine3 as objects in order to add a state property which we will use later on to control the typing animation.
Next, let’s create the functions that create the typing animation by appending each character of codeLine1, codeLine2, and codeLine3 variables to their respective state.
const typeEffect3 = () => {
typeLine3.value.text += codeLine3.charAt(typeLine3.value.text.length);
}
const typeEffect2 = () => {
if (typeLine2.value.text.length < codeLine2.length) {
typeLine2.value.text += codeLine2.charAt(typeLine2.value.text.length);
setTimeout(typeEffect2, 60);
}
if(typeLine2.value.text.length === codeLine2.length && !typeLine3.value.state) {
setTimeout(typeEffect3, 500)
typeLine3.value.state = true
}
}
const typeEffect1 = () => {
if (typeLine1.value.length < codeLine1.length) {
typeLine1.value += codeLine1.charAt(typeLine1.value.length);
setTimeout(typeEffect1, 60)
}
if(typeLine1.value.length === codeLine1.length && !typeLine2.value.state) {
setTimeout(typeEffect2, 800)
typeLine2.value.state = true
}
}
typeEffect1()Code language: JavaScript (javascript)Above we have created three functions typeEffect1, typeEffect2, and typeEffect3, each to handle a line of code for the typewriter effect. When the app loads, typeEffect1 – which is responsible for creating the typing animation for the first line of code – will run. After all characters of the first line of code are displayed, the next function (typeEffect2) is called which then calls the next.
Notice we are using setTimeout to call the next functions after a few milliseconds of delays. These delays are set to make the typewriter effect look more like how code is actually written.
Next, let’s add the blinking cursor using the following styles:
.typingEffect p {
width: fit-content;
height: fit-content;
border-right: 2px solid transparent;
}
.typingEffect__line1 {
animation: blink 1s 2;
}
.typingEffect__line2 {
animation: blink 1s 2s 2;
}
.typingEffect__line3 {
animation: blink 1s 4s infinite;
}
@keyframes blink {
0%, 45% {
border-color: transparent;
}
50%, 100% {
border-color: white;
}
}Code language: CSS (css)Finally, to add syntax highlighting. First, we will add vue3-highlightjs to our app by modifying the main.ts file to the following:
import { createApp } from 'vue'
import App from './App.vue'
import vue3Highlightjs from 'vue3-highlightjs'
import 'highlight.js/styles/dracula.css'
createApp(App).use(vue3Highlightjs).mount('#app')Code language: JavaScript (javascript)Then, we specify where we want to add highlighting using the v-highlightjs directive and the language to be highlighted. To do this, modify the template tag in App.vue to the following:
<template>
<code class="typingEffect">
<div v-highlightjs="typeLine1">
<code class="typingEffect__line1 javascript"></code>
</div>
<div v-highlightjs="typeLine2.text">
<code class="typingEffect__line2 javascript"></code>
</div>
<div v-highlightjs="typeLine3.text">
<code class="typingEffect__line3 javascript"></code>
</div>
</code>
</template>Code language: HTML, XML (xml)The syntax highlighting has been added but we will notice that the UI is a bit messy and the blinking cursor is gone. To fix that, add the following styles:
.typingEffect code {
padding: 0;
background-color: inherit;
}
.typingEffect code {
width: fit-content;
height: fit-content;
border-right: 2px solid transparent;
}Code language: CSS (css)With this, we are done creating the typewriter effect. Try it out in the sandbox:
Conclusion
In this tutorial, we have learned how to create a typewriter effect using only CSS, and JavaScript. If you’re interested in learning more about creating a great UI with CSS and JavaScript frameworks, check out these blog posts:
- How to Create Interactive Animated Backgrounds in React with tsParticles
- How to Animate A React Application With Framer Motion
- How To Build A Draggable Slider With JavaScript
Taminoturoko Briggs is an enthusiastic software developer and technical writer. Core languages include JavaScript and Python.