Rapports des candidats
Dernière mise à jour le - Available in English
Sélectionnez un élément dans la liste ci-dessous pour obtenir plus d'informations :
Trouver un rapport
Pour trouver le rapport d'un candidat, allez dans votre liste de Tests et sélectionnez le test concerné.
Sélectionnez le candidat dans la liste des candidats.
Le rapport du candidat apparaît sur la droite.
- Cliquez sur Actions pour exporter le rapport au format PDF, le partager, ou anonymiser/supprimer un candidat et ses résultats.
- Cliquez sur Voir le rapport détaillé pour accéder au rapport complet du candidat, y compris les réponses complétées.
Rapport et score du candidat
Score comparatif
Pour le score comparatif, nous comparons votre candidat à tous les candidats qui ont passé un test similaire sur la plateforme (toutes organisations confondues). Pour chaque question de votre test, nous calculons le taux de réussite de la question sur la base de ces données historiques.
Sur la base de tous les taux de réussite aux questions, nous établissons une simulation statistique de 1000 candidats avec leur score. Nous positionnons ensuite votre candidat dans ce classement de 1000 candidats simulés (sur la base de leur score).
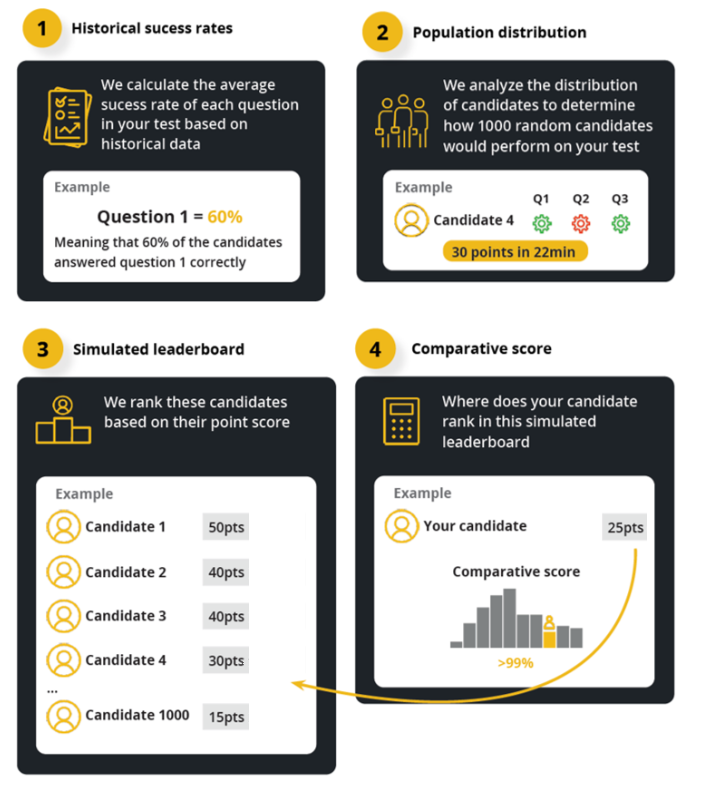
ℹ️ S'il s'agit d'une nouvelle question avec peu de données comparatives, le score sera basé sur la difficulté de la question.
Pour visualiser le score comparatif, allez dans la liste Candidats du test.
Pour voir les détails d'un score comparatif, cliquez sur le nom du candidat ; vous verrez apparaître une fenêtre semblable à l'image ci-dessous. Le graphique en surbrillance en haut à gauche représente le niveau du candidat. Ici, le candidat est meilleur que 96% des développeurs testés sur les mêmes questions ou des questions similaires sur l'écran.
Cliquez sur le cercle d'information pour voir des informations sur le classement.
Le panneau de droite reflète le temps passé sur le test par rapport au temps total alloué, ainsi que le score du candidat par rapport aux questions posées.
En dessous, chaque domaine sur lequel votre candidat a été évalué a un score comparatif dédié.
Critères d'évaluation
Les candidats se voient également attribuer une note par critère d'évaluation.
Lorsque vous passez la souris sur les critères, vous pourrez voir plus d'informations sur ces critères spécifiques :
Design
Connaissances linguistiques
Résolution de problèmes
Fiabilité
Chacune des questions de votre test influence un ou plusieurs de ces critères.
Voir le rapport détaillé
Cliquez sur Voir le rapport détaillé pour visualiser les réponses d'un candidat.
La réponse choisie par votre candidat est indiquée par le point gris.
Si la réponse d'un candidat est incorrecte, la réponse du candidat est rouge, et la réponse correcte est verte en dessous. Vous verrez également un X rouge à côté de la question.
Si la réponse d'un candidat est correcte, La réponse du candidat est verte, et la bonne réponse est verte en dessous. Vous verrez également une coche verte à côté de la question.
Partager un rapport
Pour partager un rapport avec un collègue qui ne possède pas de compte Screen, accédez au rapport de test que vous souhaitez partager.
Cliquez sur Actions.
Il y a deux façons de partager le rapport :
Partager via URL
Sélectionnez Partager le lien.
Le lien vers le rapport est copié dans le presse-papiers.
Télécharger le rapport détaillé
Après avoir cliqué sur Actions, sélectionnez Exporter.
Choisissez le format d'exportation, le type de rapport, l'anonymat ou non de votre candidat, et l'inclusion ou non du classement des tests et du score comparatif.
❗ Ne PAS partager les rapports détaillés avec les candidats car ils contiennent des questions de test.
Cliquez surExporter pour télécharger le fichier PDF ou CSV.
Examen de la vidéo tutorielle des candidats
Pour plus d'informations sur l'examen des résultats des tests de vos candidats, consultez ce tutoriel vidéo Examen des candidats avec CoderPad Screen :




















