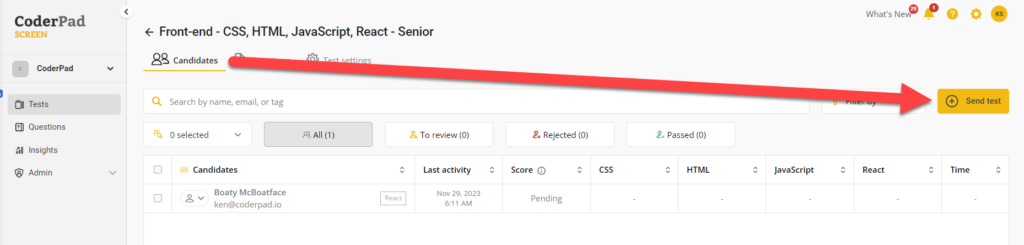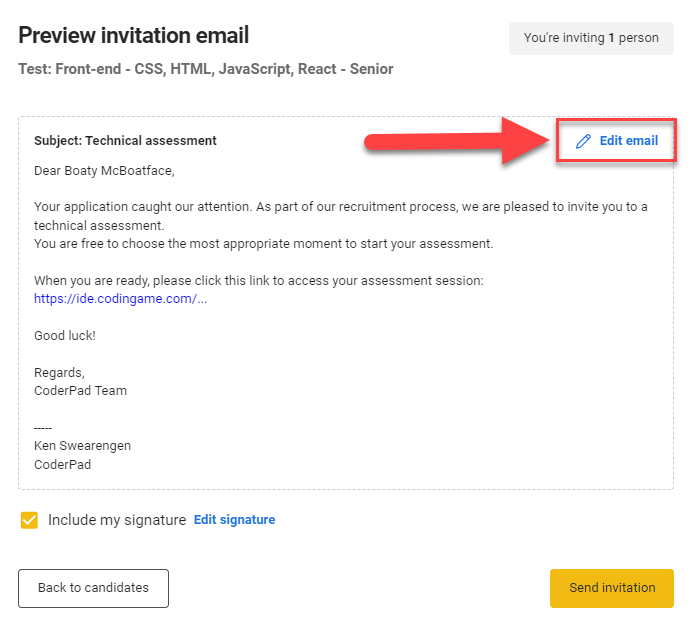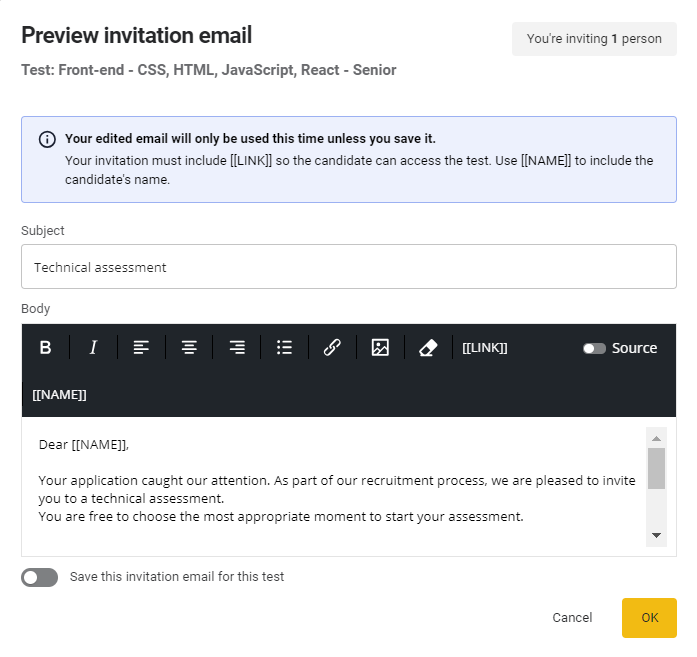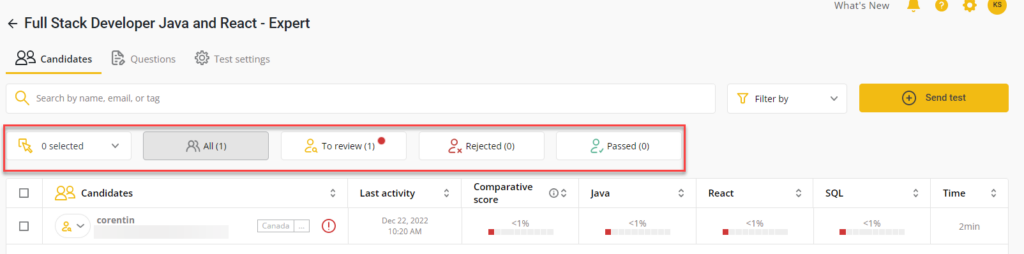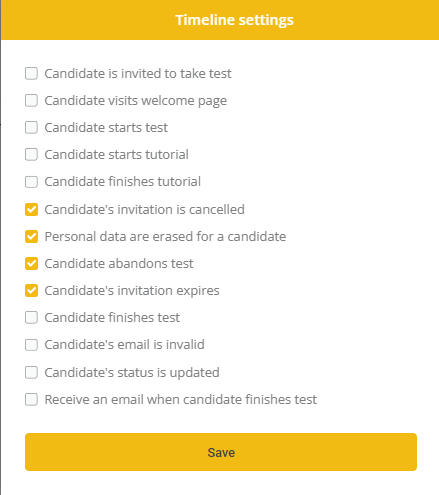Gestion des candidats
Dernière mise à jour le - Available in English
Sélectionnez un élément dans la liste :
Gestion des tests et des candidats
Pour inviter un candidat à un test, cliquez sur l'option Tests dans le menu de navigation de gauche, et cliquez sur l'icône de personne Inviter à droite du titre du test.
Si vous êtes déjà dans le test, vous pouvez également vous rendre dans l'onglet Candidats et cliquer sur le bouton Envoyer le test.
Vous pouvez inviter des candidats de deux manières :
- Saisir les données individuelles des candidats
- Envoyer une URL publique
1. Saisir les détails du candidat
Saisissez le prénom, le nom et l'adresse électronique du candidat. Vous pouvez également importer un fichier .CSV contenant plusieurs candidats.
✅ Une intégration API pour importer des candidats est disponible pour les clients Enterprise.
Utilisez des étiquettes pour trier et suivre les candidats. Les tags restent invisibles pour les candidats.
Vous sélectionnerez ensuite qui recevra le rapport de test pour le(s) candidat(s) et cliquerez sur Etape suivante : configuration de l'e-mail pour finir de configurer le modèle d'e-mail qui sera envoyé aux candidats avec un lien vers le test.
⚠️Les utilisateurs qui reçoivent des rapports doivent être configurés dans la section Users et recevoir les autorisations d'accès correspondantes par les administrateurs. Si cela ne s'est pas produit, il se peut que vous ne voyiez pas cette option.
2. Envoyez une URL publique
Parfois, inviter les candidats individuellement par courrier électronique n'est pas la solution la plus efficace. Par exemple, si vous voulez :
- Organiser des sessions de recrutement universitaire, où vous ne savez pas à l'avance qui passera l'examen.
- Avoir des recruteurs qui n'ont pas accès au Screen
- Inclure le lien de votre test dans votre offre d'emploi en ligne ou dans vos publications sur les médias sociaux.
Dans ces cas, vous pouvez utiliser un lien public, permettant aux candidats de passer un test sans invitation par courriel.
Une fois votre test créé, il vous suffit de cliquer sur les Paramètres du test de votre test (1), puis d'ouvrir l'onglet Lien public (2). Vous devez activer le lien en cliquant sur la bascule (3) ; vous pouvez désactiver le test à tout moment en remettant la bascule sur "Désactiver le lien". Vous pouvez ensuite copier le lien (4) et sélectionner les membres de votre équipe qui recevront les rapports du test public (5).
Dans votre tableau de bord des Tests , les tests avec un lien public seront identifiés par une icône de lien :
De même, les candidats invités via un lien public auront la même icône à côté de leur nom.
Configurer l'e-mail d'invitation
✅ La langue par défaut dépend de la langue dans laquelle vous avez configuré le test. Si vous avez choisi français/espagnol et anglais, l'e-mail s'affiche automatiquement en anglais.
Dans la fenêtre Preview invitation email, cliquez sur Edit email pour personnaliser l'invitation au test.
L'éditeur de courrier électronique s'ouvre alors :
⚠️ Le système insère le nom du candidat dans la balise [[NOM]] et le lien d'invitation dans la balise [[LIEN]]. <Ne supprimez pas ces balises.
Une fois que vous avez fini de personnaliser l'e-mail, cliquez sur OK. Cliquez ensuite sur Envoyer une invitation pour que l'e-mail soit distribué aux participants au test.
Le candidat recevra une invitation de votre entreprise contenant le lien pour commencer le test et son nom apparaîtra dans la liste des candidats qui ont été invités à ce test.
Faire le suivi des candidats avec des statuts
En haut de la liste des candidats, vous pouvez voir d'un coup d'œil les candidats qui attendent d'être examinés, ainsi que ceux que vous avez rejetés ou passés à l'étape suivante :
Les candidats dont les épreuves ne sont plus en cours apparaîtront automatiquement dans la catégorie À revoir. À partir de là, vous pouvez décider dans quelle catégorie un candidat doit être déplacé.
Vous pouvez modifier le statut d'un candidat de trois façons :
1. Il suffit de cliquer sur l'icône de statut d'un candidat dans la liste et de sélectionner une option dans le menu déroulant :
2. Cliquez sur un candidat pour ouvrir son rapport et sélectionnez le statut souhaité en bas de l'écran :
3. Sélectionnez plusieurs candidats, ouvrez le menu déroulant de l'action par lot, puis cliquez sur Mettre à jour le statut :
⚠️ Vous ne pouvez pas modifier le statut d'un candidat dont l'épreuve est toujours en cours.
Évaluer les candidats invités
Pour accéder à votre liste de candidats et voir leurs résultats, cliquez sur n'importe quel test de votre liste de tests et vous serez amené à l'écran des candidats (à condition qu'au moins un candidat ait été invité).
Par défaut, les candidats sont triés par leur note globale au test.
Si vous les testez sur plusieurs technologies, il y a un score par technologie.
Cliquez sur le nom d'un candidat. Un pop out sur la droite affiche des informations sur le score et le classement du candidat par rapport aux autres candidats testés sur la même technologie et au même niveau.
Pour plus d'informations, consultez comprendre les rapports des candidats.
Notifications des progrès des candidats
Vous pouvez choisir les événements à afficher dans la Timeline des candidats en mettant à jour les Paramètres de la ligne de temps. Les événements suivants peuvent être suivis dans la ligne de temps :
- Le candidat est invité à passer un test
- Le candidat visite la page d'accueil
- Le candidat commence le test
- Le candidat commence le tutoriel
- Le candidat termine le tutoriel
- L'invitation du candidat est annulée
- Les données personnelles sont effacées pour un candidat
- Le candidat abandonne le test
- L'invitation du candidat expire
- Le candidat termine le test
- L'adresse électronique du candidat n'est pas valide
- Le statut du candidat est mis à jour
Pour accéder aux paramètres de la Timeline, accédez à votre compte et cliquez sur Tests dans le menu de navigation de gauche. Cliquez ensuite sur l'icône de la roue dentée ⚙️ en haut à droite de la fenêtre Timeline.
Une fenêtre contextuelle contenant les Paramètres de la ligne de temps s'affiche. Cochez simplement les événements que vous souhaitez afficher, puis cliquez sur Enregistrer.
📧 Vous pouvez également recevoir un courriel lorsque le candidat termine le test en cochant la même case au bas des Paramètres de la ligne de temps.
Tests en cours
Les tests en attente sont des tests sur invitation qui n'ont pas encore été passés par un candidat.
Pour voir tous les tests en attente, allez sur Mes tests.
Passez la souris sur un test pour voir le nombre d'invitations et le nombre de tests terminés. Si les deux chiffres sont identiques, il n'y a pas de test en attente. Si les chiffres sont différents, il y a des tests en attente.
Pour consulter les épreuves en attente, cliquez sur l'épreuve pour voir la liste des candidats :
- Si le test n'est pas encore terminé ou n'a pas encore commencé, le score comparatif indiquera En attente.
- Si le délai a expiré, le statut indiquera Expiré.
- Si le candidat a commencé le test mais s'est arrêté en cours de route, il dispose de 48 heures pour le terminer. S'il ne le termine pas dans ce délai, le score est basé sur les questions complétées et un point d'exclamation rouge vous informe que ce test a été abandonné par le candidat.
- Si le candidat est toujours dans la fenêtre de 48 heures, le test sera étiqueté comme étant En cours dans la colonne des scores.
La colonne Dernière activité donne un résumé de l'activité d'un candidat.
Les candidats qui n'ont pas encore commencé leurs tests reçoivent un e-mail de rappel 3 jours et 7 jours après l'envoi de l'e-mail d'invitation.