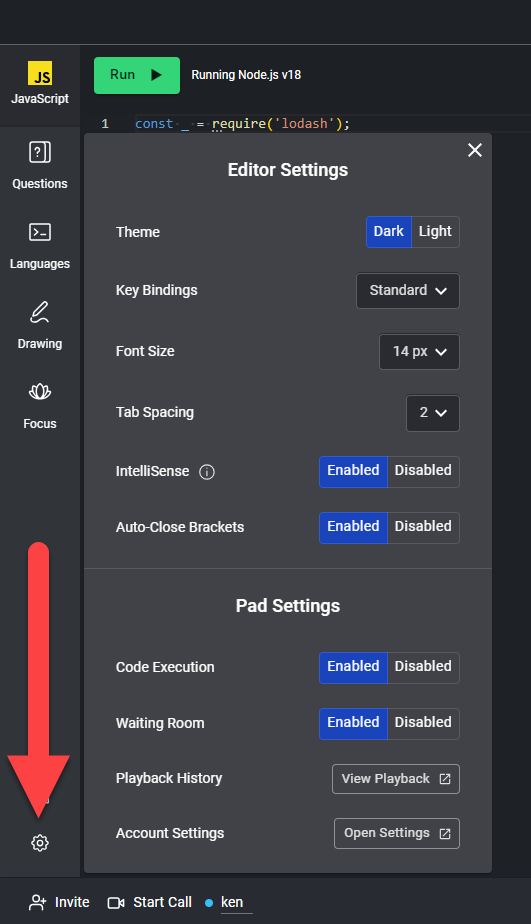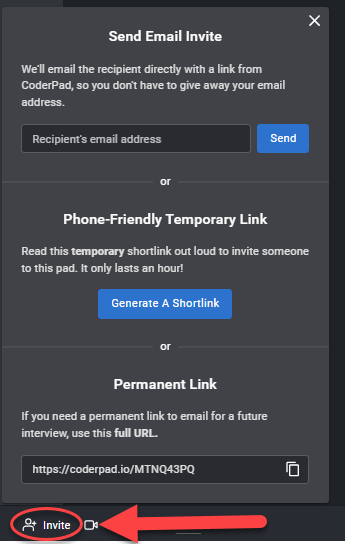Démarrage rapide de l'interview en direct
Dernière mise à jour le - Available in English
L'environnement pad d'entretien en direct fournit un IDE technique collaboratif que l'enquêteur et le candidat peuvent partager. Tous les membres d'un pad peuvent taper et exécuter du code en même temps.
Nous proposons 30+ langues dans un environnement réel, et vous pouvez les changer à tout moment. Lorsque vous sélectionnez un langage, vous pouvez également voir les paquets et les bibliothèques inclus dans chaque langage. Pour nos langues les plus populaires (Java, Python, Javascript, C++), nous incluons généralement la bibliothèque de requête HTTP la plus populaire pour la langue donnée, et les bibliothèques de test les plus populaires.
Mise en place d'un pad en direct dans Interview
Une fois que vous êtes prêt à organiser une interview en direct pad, il y a quelques étapes à suivre et des caractéristiques clés à prendre en compte. Jetez un coup d'œil au guide ci-dessous pour créer un entretien efficace - du début à la fin.
- Planifiez votre entretien
- Organisez votre entretien
- Commencez votre entretien
- Lancer un appel
- Préparer le débriefing
1. Planifier l'entretien
Pour préparer le terrain pour votre entretien de codage en direct, nous suggérons souvent de discuter et de s'aligner sur les points suivants avec votre équipe :
- Les compétences essentielles que vous voulez que le candidat démontre.
- Les types de questions que vous voulez poser lors de leur entretien en direct. Nous vous suggérons d'adapter les exercices aux compétences essentielles du poste pour lequel vous recrutez.
- La manière dont vous évaluerez l'entretien, y compris les directives concernant l'utilisation de différentes langues, la manière dont vous aiderez le candidat s'il est bloqué, et le système de notation que vous souhaitez utiliser.
En ayant ces connaissances en équipe, les entretiens seront plus faciles à mettre en place et plus cohérents d'un candidat à l'autre.
✅Interviewer ProTip:Si vous avez une question favorite à poser lors d'un entretien en direct, vous pouvez l'enregistrer à l'avance dans votre Banque de questions - et l'utiliser ensuite dans tous les entretiens en direct à venir. Si vous avez besoin d'inspiration, vous pouvez également consulter les Exemple de questions de la plateforme d'entretien dans votre banque de questions.
2. Organiser l'entretien
Une fois que vous avez planifié votre entretien, vous êtes prêt à organiser et à mener un entretien en direct. Pour commencer :
- Connectez-vous à votre compte et accédez à la "liste de Pad".
- Cliquez sur le bouton "Créer un bloc".
Cela permettra d'ouvrir l'environnement du pad où se déroulera l'entretien.
📃 Pour plus de détails sur la création d'un pad et des fonctionnalités pad, consultez le tutoriel Créer un pad dans le Guide des fonctionnalités des Pads.
Le pad est similaire à un IDE classique, où vous écrivez du code dans le volet de gauche et visualisez le résultat de l'exécution dans le volet de droite. En tant qu'enquêteur, vous avez également la possibilité de prendre des notes dans le volet de droite.
Vous aurez la possibilité de mettre à jour les paramètres de votre éditeur ainsi que ceux de la pad elle-même. Pour accéder à ces paramètres, il suffit de cliquer sur le bouton Settings situé dans le coin inférieur gauche de la pad :
Pour exécuter le code, cliquez sur le bouton Exécuter qui se trouve dans le coin supérieur gauche :
Si vous utilisez un framework multi-fichier, vous verrez Save au lieu de run. Vous avez également la possibilité d'activer la sauvegarde automatique afin de ne pas avoir à vous soucier d'appuyer continuellement sur le bouton Save.
Vous pouvez également exécuter le code à l'aide d'un raccourci :
- Mac :
⌘ + enterOU⌘ + S - Les fenêtres :
CTRL + entréeOUCTRL + S
✅Conseils aux intervieweurs : Activez la fonction Focus Time pour offrir aux candidats la meilleure expérience d'entretien. Cela leur donne plusieurs minutes vers le début de l'entretien pour rassembler leurs idées. Vous pouvez trouver le tutoriel Focus Time ici.
3. Commencez l'entretien
Pour inviter un candidat à un entretien, il suffit de lui envoyer le lien du pad. Pour fournir à votre candidat le lien du pad, vous avez plusieurs options :
- Copiez le lien du navigateur à partir du pad que vous avez créé et incluez-le dans vos communications avec les candidats (par exemple, l'invitation à un entretien dans Google Calendar).
- Dans le bloc, cliquez sur le bouton Invitez situé dans le coin inférieur gauche du pavé.
Une fenêtre pop-up s'ouvrira avec quelques options différentes :- Saisissez l'adresse électronique du candidat pour envoyer le pad via une invitation à l'entretien par courriel.
- Générer et lire par téléphone le lien court temporaire
- Copiez le lien permanent (qui est le même que l'URL de votre navigateur).
❗ En tant qu'enquêteur, vous devez être connecté à votre compte Interview pour pouvoir mettre fin à l'entretien. Si vous ne mettez pas fin à votre entretien, vous ne pourrez pas consulter la lecture ultérieurement.
Si un candidat tente d'accéder à l'entretien avant que vous ne l'ayez admis, il sera dirigé vers un écran de salle d'attente personnalisable jusqu'à ce que vous soyez prêt à commencer l'entretien. Vous pouvez en savoir plus sur l'utilisation de cette fonctionnalité en consultant notre documentation sur la salle d'attente ici.
4. Ajouter une question au pad
Une fois que votre candidat a rejoint votre pad, prenez le temps de faire les présentations. Ensuite, ajoutez une question d'entretien technique au pad. Vous avez deux options lorsqu'il s'agit d'ajouter des questions :
- Questions enregistrées dans les entretiens Banque de questions peuvent inclure un fichier ou une base de données personnalisés et sont disponibles pour une utilisation partagée au sein de votre équipe.
- Vous pouvez également créer vos propres questions pour des interviews en direct.
Pour accéder aux questions dans votre pad, cliquez d'abord sur Questions dans le menu des onglets de gauche, l'onglet Sélectionner une question en haut de la fenêtre pop-up sera mis en évidence.
C'est ici que vous visualiserez et ajouterez des questions d'entretien à votre bloc. Vous devriez alors voir l'écran suivant :
De là, vous pouvez :
- Consultez les questions que vous ou vos collègues avez déjà créées et ajoutez-les directement à votre bloc.
📃Pour en savoir plus sur la création de questions d'entretien, consultez notre Docs on Interview's Question Bank.
- Visualisez et utilisez les outils préconstruits d'Interview Exemples de questions.
Collaboration au sein du pad
Parfois, vous aurez besoin de plus d'un ingénieur pour l'entretien technique. Vous pouvez faire participer autant d'ingénieurs que vous le souhaitez à un pad. Tous les participants d'un pad peuvent coder en même temps, bien que nous vous conseillions de laisser le candidat faire le plus gros du travail pendant l'entretien.
Tous les participants ont accès à :
- Modifier la langue du clavier
- Interroger un fichier personnalisé (s'il est joint à la question)
- Code d'écriture
- Modifier leurs propres paramètres
- Démarrer un appel vidéo/audio
Les enquêteurs qui sont connectés peuvent :
- Terminer l'entretien
- Rédigez des notes sur l'entretien des candidats dans le volet de droite.
- Attachez une question au bloc
Candidats peuvent:
- Rejoindre un pad sans login (il leur est demandé d'entrer leur nom en entrant dans un pad)
5. Lancer l'appel
Comme pour tout entretien, vous voudrez parler en direct avec votre candidat. Pour vous aider dans cette tâche et minimiser le nombre de liens ou de services utilisés, Interview vous offre une option intégrée pour appeler votre candidat par vidéo ou audio.
Pour lancer un appel, suivez les étapes suivantes :
- Dans le coin inférieur gauche d'un bloc, cliquez sur le bouton Appel de départ bouton.
✅Si c'est la première fois que vous utilisez la fonction audio/vidéo dans Interview, il vous sera demandé d'accepter les autorisations du navigateur.
- Un écran de prévisualisation s'affiche pour vérifier la webcam et le microphone que vous souhaitez utiliser. Sélectionnez Appel de départ pour commencer l'appel.
- Vous et le candidat avez la possibilité d'accepter ou de refuser les autorisations vidéo et audio. Si vous souhaitez uniquement effectuer un appel audio, il vous suffit de refuser les autorisations pour la vidéo.
Tous les appels vidéo/audio sont hébergés par Twilio. Si vous rencontrez des problèmes à tout moment, nous vous recommandons de procéder au dépannage suivant :
- Les permissions de votre navigateur pour l'audio/vidéo sur le pad lui-même. Il se peut que vous ayez refusé ces autorisations ou que votre navigateur les ait définies automatiquement pour vous.
- Problèmes de réseau. Vérifiez l'état de votre réseau en allant sur networktest.twilio.com.
7. Préparez le débriefing et terminez l'entretien.
Prendre des notes privées de l'interviewer
Pendant l'entretien, la plate-forme d'entretien vous donne la possibilité de rédiger des notes privées. Le candidat n'est pas en mesure de voir ces notes. Toutes les notes peuvent être enregistrées en format markdown.
Pour accéder aux notes de l'enquêteur, il suffit de cliquer sur l'onglet Notes privées de l'enquêteur situé dans le volet droit du pad, à côté de l'onglet Sortie du programme. Vous pouvez passer d'un onglet à l'autre à tout moment de l'entretien.
Fin de l'interview
Pour mettre fin à l'entretien en direct, cliquez sur le bouton "Fin de l'entretien" dans le coin inférieur droit. Le pad passe alors en mode Lecture.
Le bouton "Terminer l'entretien" n'est accessible qu'aux enquêteurs et empêchera les candidats d'accéder au pad à l'avenir.

❗Vous ne pouvez pas accéder au mode lecture avant d'avoir cliqué sur Fin de l'entretien dans le coin inférieur droit du pad.
Lecture de revue
Interview suit chaque frappe de la solution de chaque participant dans un pad pendant l'entretien. Une fois l'entretien terminé, les enquêteurs pourront le rejouer intégralement, touche par touche. Ceci est utile lors d'un débriefing pour se rappeler facilement comment un candidat a trouvé sa solution.
Pour accéder à la lecture, il suffit de retourner à votre Liste de pads sur votre tableau de bord, de trouver le pad que vous voulez revoir, et de cliquer sur Lecture :
L'écran de lecture ressemble à ceci :